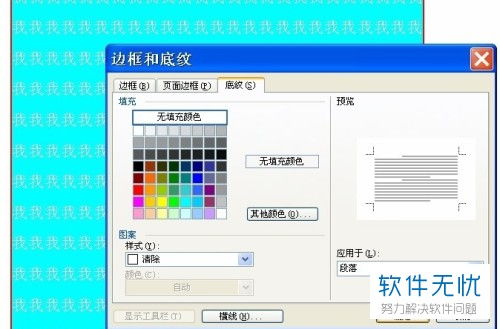打造Word文档:轻松学会设置文字边框与底纹技巧
在Word文档中,文字边框和底纹的设置不仅可以增强文档的美观性,还能帮助读者更好地理解和区分不同的内容部分。通过为文字添加边框和底纹,你可以突出重点信息、划分章节、标注重点或者为文档增添一些个性化的装饰。以下是从多个维度详细介绍如何在Word中设置文字边框和底纹的详细步骤。

一、添加文字边框
1. 边框样式选择
在Word中,你可以为选中的文字添加不同类型的边框,包括实线、虚线、点线、双线等。具体步骤如下:
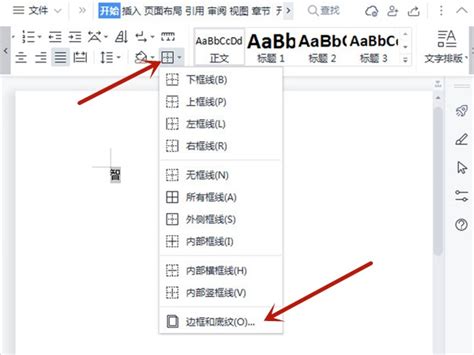
选中文字:首先,用鼠标拖动选中你想要添加边框的文字。

打开边框和底纹对话框:点击“开始”选项卡中的“段落”组中的“边框”下拉菜单,然后选择“边框和底纹”。
选择边框类型:在弹出的“边框和底纹”对话框中,切换到“边框”选项卡,在“样式”列表中选择你喜欢的边框样式。
2. 设置边框位置和宽度
除了边框的样式,你还可以设置边框的位置和宽度。
设置位置:在“边框和底纹”对话框的“设置”区域,你可以选择“无”、“方框”、“阴影”、“三维”等选项。如果你只想为文字添加单侧边框,比如上边框或下边框,可以选择“自定义”并在预览框中点击相应的位置。
调整宽度:在“宽度”下拉菜单中,你可以设置边框的宽度,通常选项包括0.5磅、1磅、1.5磅等。
3. 应用边框到段落或文字
在“应用于”下拉菜单中,你可以选择将边框应用于“文字”还是“段落”。如果你选择“文字”,边框会紧密地包裹选中的文字;如果选择“段落”,边框则会围绕整个段落。
二、添加底纹
底纹是指填充在文字或段落背景上的图案或颜色,它可以进一步强调内容,使文档看起来更加丰富多彩。
1. 选择底纹样式和颜色
打开边框和底纹对话框:同样,从“开始”选项卡中的“边框”下拉菜单选择“边框和底纹”。
切换到底纹选项卡:在“边框和底纹”对话框中,点击“底纹”选项卡。
选择填充颜色和图案:在“填充”下拉菜单中,你可以选择纯色填充或者“无填充”。如果你想使用图案填充,可以点击“图案”下拉菜单,选择你喜欢的图案样式,并在“前景”和“背景”颜色选项中设置图案的颜色。
2. 应用底纹到文字或段落
同样,在“应用于”下拉菜单中,你可以选择将底纹应用于“文字”还是“段落”。需要注意的是,底纹的效果在文档中的呈现会受背景颜色或图片的影响,因此在设置时最好先确认文档的背景是否合适。
三、高级设置和技巧
1. 自定义边框样式
除了使用内置的边框样式,你还可以创建自定义的边框样式。
打开“边框和底纹”对话框:同上。
自定义边框:在“边框”选项卡中,选择“自定义”。你可以在预览框中点击不同的边框位置,然后调整边框的样式、宽度和颜色。
艺术边框:如果你想要更加复杂或独特的边框,可以尝试使用Word中的“艺术型”边框。在“边框”选项卡中,点击“艺术型”下拉菜单,选择你喜欢的艺术边框样式。
2. 复制边框和底纹设置
如果你已经在文档中的某一部分设置了边框和底纹,并且希望将这些设置应用到其他部分,可以通过复制和粘贴格式来快速实现。
复制格式:选中已经设置好边框和底纹的文字或段落,按下Ctrl+Shift+C(Windows)或Cmd+Shift+C(Mac)复制格式。
粘贴格式:选中你想要应用相同格式的文字或段落,按下Ctrl+Shift+V(Windows)或Cmd+Shift+V(Mac)粘贴格式。
3. 与样式结合使用
为了更方便地在文档中应用和管理边框和底纹设置,你可以将它们与Word中的样式结合使用。
创建新样式:在“开始”选项卡中的“样式”组中,点击“样式”对话框的启动器,然后点击“新建样式”。
设置样式属性:在新建样式对话框中,为样式命名并设置其他属性,比如字体、字号、段落格式等。在“格式”下拉菜单中,选择“边框”和“底纹”来设置边框和底纹属性。
应用样式:创建好样式后,你可以通过点击样式库中的样式名称来快速应用它到文档中的文字或段落。
四、常见问题与解决方案
- 上一篇: LOL船长辅助出装指南:海洋之灾辅助装备顺序优化
- 下一篇: 爸爸去哪儿第二季主要人物名单
-
 打造Word文档:轻松添加迷人浅色底纹资讯攻略12-12
打造Word文档:轻松添加迷人浅色底纹资讯攻略12-12 -
 掌握技巧:轻松修改Word中文本框的样式资讯攻略11-05
掌握技巧:轻松修改Word中文本框的样式资讯攻略11-05 -
 轻松学会:如何更改Word Normal模板的默认文字样式资讯攻略01-17
轻松学会:如何更改Word Normal模板的默认文字样式资讯攻略01-17 -
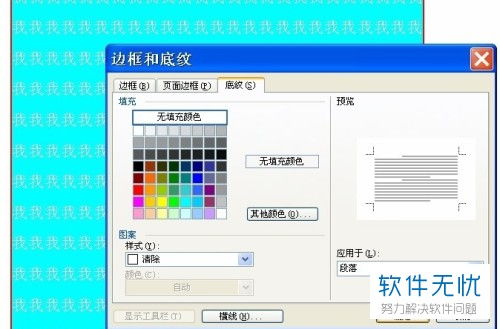 去除Word文档背景颜色的方法资讯攻略11-27
去除Word文档背景颜色的方法资讯攻略11-27 -
 如何将Word中的文本框设置为透明?资讯攻略02-05
如何将Word中的文本框设置为透明?资讯攻略02-05 -
 打造个性化Word文档:每页定制独特页眉技巧资讯攻略11-11
打造个性化Word文档:每页定制独特页眉技巧资讯攻略11-11