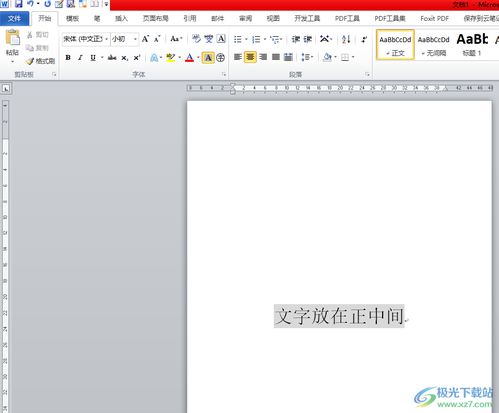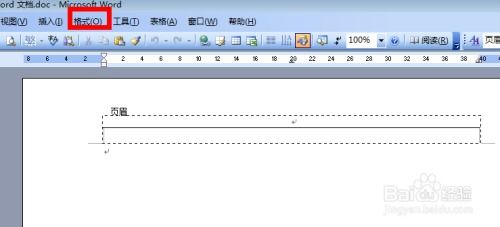去除Word文档背景颜色的方法
在处理Word文档时,我们有时会遇到背景颜色干扰阅读或打印效果的情况。无论是从视觉效果、专业度还是文档用途的角度来看,去除这些不必要的背景颜色都是至关重要的。本文将详细介绍如何从不同维度删除Word文档中的背景颜色,帮助读者轻松应对这一常见问题。
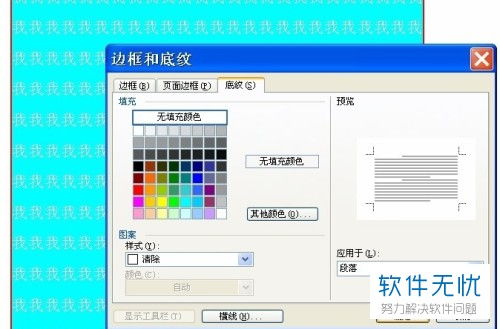
一、识别背景颜色的来源
在动手删除背景颜色之前,首先要明确背景颜色的来源。Word文档中的背景颜色可能来源于以下几种情况:

1. 页面颜色:整个页面的背景色被统一设置为某种颜色。
2. 段落底纹:某个或某些段落应用了底纹样式,导致背景呈现不同颜色。
3. 高亮文本:部分文本被高亮显示,形成与周围不同的背景色。
4. 图片或形状背景:文档中插入了图片或形状,其背景色透过文字显示出来。
5. 水印:某些文档添加了水印,水印的颜色可能被视为背景色。
明确背景颜色的来源是删除背景颜色的第一步,有助于我们选择正确的方法进行处理。
二、页面颜色的删除方法
如果整个Word文档的背景颜色被统一设置,我们可以通过以下步骤删除页面颜色:
1. 打开“设计”选项卡:在Word界面上方找到并点击“设计”选项卡。
2. 找到“页面颜色”选项:在“设计”选项卡中,找到并点击“页面颜色”按钮,它通常位于“页面背景”组中。
3. 选择“无颜色”:在弹出的颜色选项列表中,选择“无颜色”或“白色”(如果默认背景为白色)。
通过上述操作,整个文档的背景颜色将被清除,恢复为默认的白色或无色状态。
三、段落底纹的删除方法
如果背景颜色仅出现在特定段落,可能是这些段落应用了底纹样式。要删除段落底纹,可以遵循以下步骤:
1. 选中目标段落:用鼠标拖动或按住Shift键选择需要删除底纹的段落。
2. 打开“段落”对话框:在“开始”选项卡中,点击“段落”组右下角的箭头,打开“段落”对话框。
3. 进入“底纹”设置:在“段落”对话框中,切换到“边框和底纹”选项卡。
4. 清除底纹:在“底纹”部分,选择“无填充颜色”或点击“清除”按钮。
5. 确认更改:点击“确定”按钮,应用更改。
这样,所选段落的底纹将被清除,背景颜色随之消失。
四、高亮文本的删除方法
高亮文本通常用于标记重要内容,但如果不再需要,可以通过以下步骤删除高亮效果:
1. 选中高亮文本:用鼠标单击或拖动选择需要删除高亮效果的文本。
2. 使用“开始”选项卡:在Word界面上方的“开始”选项卡中,找到并点击“字体颜色”按钮旁边的下拉箭头。
3. 选择“无颜色”:在弹出的颜色选项列表中,选择“无颜色”或“自动”(取决于Word版本和设置)。
或者,更简单的方法是直接点击“高亮显示”按钮(如果Word界面中有这个按钮),以取消高亮效果。
五、图片或形状背景的删除方法
如果背景颜色是由文档中的图片或形状引起的,我们需要对图片或形状进行处理:
1. 选中图片或形状:用鼠标点击选中导致背景颜色的图片或形状。
2. 设置填充颜色:在“绘图工具格式”选项卡(对于图片,可能需要先点击图片以显示此选项卡)中,找到并点击“形状填充”按钮。在弹出的选项列表中,选择“无填充颜色”。
3. 调整透明度:如果图片或形状的背景色只是部分透出,可以尝试调整其透明度,以减轻对文本的影响。这通常通过“形状轮廓”和“形状效果”中的相关选项进行设置。
通过上述步骤,图片或形状的背景色将不再干扰文档的整体背景。
六、水印的删除方法
水印通常用于添加文档的标识或保密信息,但如果不再需要,可以通过以下步骤删除水印:
1. 打开“设计”选项卡:在Word界面上方找到并点击“设计”选项卡。
2. 找到“水印”选项:在“设计”选项卡中,找到并点击“水印”按钮。
3. 选择“删除水印”:在弹出的水印选项列表中,选择“删除水印”以移除所有水印。
注意,某些文档可能通过其他方式添加了水印(如作为图片或形状插入),这种情况下需要按照图片或形状背景的删除方法进行处理。
七、使用“查找和替换”功能删除特定格式
如果背景颜色以某种特定的格式(如特定颜色的底纹或高亮)广泛分布在文档中,可以使用Word的“查找和替换”功能来批量删除这些格式:
1. 打开“开始”选项卡:在Word界面上方找到并点击“开始”选项卡。
2. 进入“查找和替换”对话框:点击“编辑”组中的“替换”按钮,或按Ctrl+H快捷键,打开“查找和替换”对话框。
3. 设置查找条件:在“查找和替换”对话框中,点击“更多”按钮,展开更多选项。然后,在“格式”下拉菜单中选择“突出显示”(或其他相关格式)。
4. 清除格式:在弹出的“查找字体”对话框中,将格式设置为“无颜色”或“默认”。
5. 执行替换:确认查找条件设置正确后,点击“全部替换”按钮,以删除所有符合条件的格式。
请注意,使用“查找和替换”功能时,务必先备份文档,以防误操作导致数据丢失。
八、总结与建议
通过上述方法,我们可以轻松删除Word文档中的各种背景颜色。在处理过程中,建议遵循以下原则:
1. 明确来源:在删除背景颜色之前,先确定其来源,以便选择正确的方法。
2. 备份文档:在执行任何删除操作之前,务必备份文档,以防意外情况发生。
3. 细心操作:在删除背景颜色的过程中,要细心操作,避免误删其他重要内容。
4. 预览效果:在删除背景颜色后,预览文档效果,确保背景颜色已被完全删除且不影响文档的整体美观性。
通过遵循这些原则和建议,我们可以更高效地处理Word文档中的背景颜色问题,提升文档的专业度和可读性。
- 上一篇: 揭秘水仙花的奇妙世界
- 下一篇: 非黄钻用户必看!免费打造个性化QQ空间秘籍
-
 如何去除Word文档中的背景颜色?资讯攻略11-06
如何去除Word文档中的背景颜色?资讯攻略11-06 -
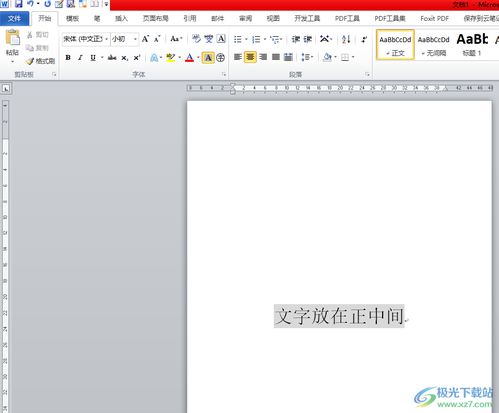 如何轻松去除Word文档中的底图资讯攻略02-07
如何轻松去除Word文档中的底图资讯攻略02-07 -
 如何轻松去除Word文档中的横线资讯攻略11-04
如何轻松去除Word文档中的横线资讯攻略11-04 -
 在Word中巧妙融入背景图的绝妙技巧资讯攻略11-28
在Word中巧妙融入背景图的绝妙技巧资讯攻略11-28 -
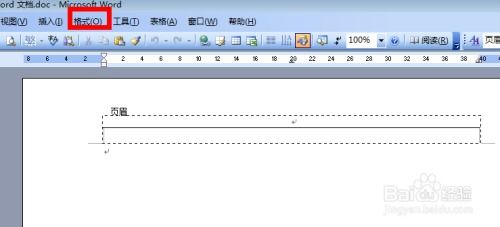 轻松学会!如何去除页眉中的横线资讯攻略11-24
轻松学会!如何去除页眉中的横线资讯攻略11-24 -
 掌握技巧:轻松修改Word中文本框的样式资讯攻略11-05
掌握技巧:轻松修改Word中文本框的样式资讯攻略11-05