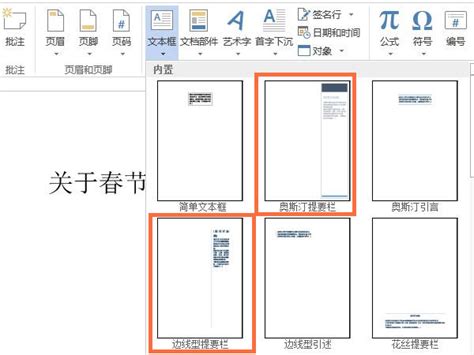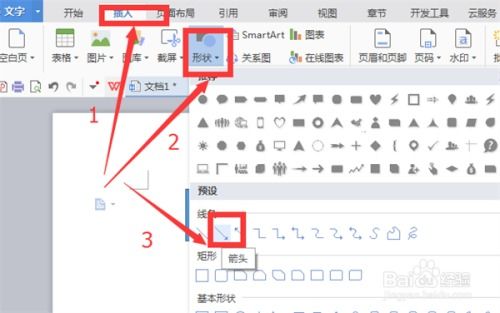如何将Word中的文本框设置为透明?
在Word文档中,文本框是一个强大的工具,它允许用户插入文本、图片或其他对象,同时保持文档的整洁与布局灵活。然而,在默认情况下,文本框带有一个明显的边框和背景色,这有时可能会与文档的其余部分产生视觉上的不协调。为了提升文档的整体美观度,将文本框设置为透明是一个有效的方法。本文将从多个维度详细介绍如何在Word中将文本框设置为透明,包括基本设置、高级调整、兼容性问题以及实用技巧等方面,帮助用户轻松掌握这一技能。

一、基本设置:快速入门
对于大多数用户来说,将Word文本框设置为透明的基本步骤相对简单。以下是详细操作指南:

1. 插入文本框:

首先,在Word文档中需要插入文本框的位置,点击“插入”选项卡,然后选择“文本框”。在弹出的下拉菜单中,可以选择预定义的文本框样式,或者通过“绘制文本框”手动绘制所需大小和形状的文本框。
2. 选择文本框:
插入文本框后,点击文本框的边缘或内部以选中它。此时,文本框周围会出现调整大小的句柄,同时顶部也会出现一个工具栏,显示格式设置选项。
3. 设置无填充色:
在选中的文本框上,右键点击,选择“设置形状格式”或者通过顶部工具栏中的“形状格式”选项卡进入格式设置。在弹出的“设置形状格式”窗格中,切换到“填充”选项。在“填充颜色”下拉菜单中,选择“无填充颜色”。这一步骤将文本框的背景色设置为透明。
4. 设置无边框:
同样在“设置形状格式”窗格中,切换到“线条”选项。在“线条颜色”下拉菜单中,选择“无线条”或者将透明度设置为100%。这样,文本框的边框也会变得透明。
通过以上四个步骤,一个完全透明的文本框就设置完成了。用户可以自由地在其中添加文本、图片或其他对象,而不会影响到文档的整体美观。
二、高级调整:细节优化
虽然基本设置已经能够满足大部分用户的需求,但在某些特定场景下,可能还需要对文本框进行更高级的调整,以实现更加精细的效果。
1. 调整文本框的透明度层级:
如果文档中包含多个重叠的文本框,可以通过调整文本框的透明度层级来优化显示效果。在“设置形状格式”窗格中,虽然无法直接设置文本框的透明度百分比,但可以通过调整文本框的填充色和边框色的透明度来间接实现。选择一种颜色后,可以通过拖动滑块或输入数值来调整颜色的透明度。
2. 使用“置于顶层”或“置于底层”功能:
当文本框与其他对象重叠时,可以通过“置于顶层”或“置于底层”功能来调整文本框的显示顺序。这可以通过右键点击文本框并选择相应的选项来完成。需要注意的是,这个功能并不会改变文本框的透明度,但可以帮助用户更好地控制文档中对象的堆叠顺序。
3. 设置文本框的阴影和反射效果:
虽然将文本框设置为透明是为了避免视觉干扰,但在某些设计场景中,可能希望为文本框添加轻微的阴影或反射效果以增强立体感。这同样可以在“设置形状格式”窗格中的“效果”选项中进行设置。不过,需要谨慎使用这些效果,以免破坏文档的简洁性。
三、兼容性问题:跨平台考虑
在使用Word进行文档编辑时,还需要考虑不同版本和平台之间的兼容性问题。虽然将文本框设置为透明的操作在大多数版本的Word中都是相似的,但在某些情况下,可能会遇到一些差异或限制。
1. 不同版本的Word:
在较旧的Word版本中,某些格式设置选项可能不可用或表现不同。例如,在某些版本中,可能无法直接通过“设置形状格式”窗格调整文本框的透明度。在这种情况下,用户可以尝试使用其他方法(如手动调整颜色透明度)或升级到较新的Word版本。
2. 不同平台的Word:
在Windows和Mac等不同平台上运行的Word版本之间,也可能存在一些细微的差异。例如,在某些平台上,可能无法完全支持某些高级格式设置选项。因此,在跨平台编辑文档时,建议先在目标平台上预览和测试文档格式。
3. 导出为其他格式:
当需要将Word文档导出为PDF、HTML或其他格式时,也需要考虑文本框透明度的兼容性。在某些情况下,导出后的文档可能会丢失或改变文本框的透明度设置。为了避免这种情况,建议在导出前仔细检查和调整文档格式。
四、实用技巧:提升效率
在掌握了将Word文本框设置为透明的基本方法后,还可以尝试一些实用技巧来提升工作效率和文档质量。
1. 利用文本框进行页面布局:
通过设置透明的文本框,可以更加灵活地控制页面布局和元素排列。例如,可以使用文本框来创建多栏布局、图片画廊或引用块等复杂页面元素。
2. 结合使用其他形状和对象:
除了文本框外,Word还提供了丰富的形状和对象库。通过将这些元素与透明的文本框结合使用,可以创建出更加丰富和有趣的文档设计。
3. 使用样式和主题:
为了保持文档的一致性和专业性,可以使用Word提供的样式和主题功能。这些功能允许用户快速设置文档的字体、颜色和布局等样式元素,从而节省时间和精力。
4. 保存和重用模板:
对于经常需要创建类似文档的用户来说,可以保存和重用模板来提高效率。通过创建一个包含透明文本框和其他常用元素的模板文件,可以快速地创建出符合要求的文档。
综上所述,将Word文本框设置为透明是一项简单而实用的技能。通过掌握基本设置、高级调整、兼容性问题以及实用技巧等方面的知识,用户可以更加灵活和高效地利用文本框进行文档编辑和设计。希望本文能够帮助读者更好地理解和应用这一技能,从而创作出更加美观和专业的Word文档。
- 上一篇: 下载与安装鲁大师的步骤
- 下一篇: 拳皇97惊现!民工菜鸟如何逆袭,一套必杀技震撼全场?
-
 如何让Word文本框变得透明?资讯攻略01-17
如何让Word文本框变得透明?资讯攻略01-17 -
WPS中如何轻松将文本框设置为透明?资讯攻略01-22
-
 掌握技巧:轻松修改Word中文本框的样式资讯攻略11-05
掌握技巧:轻松修改Word中文本框的样式资讯攻略11-05 -
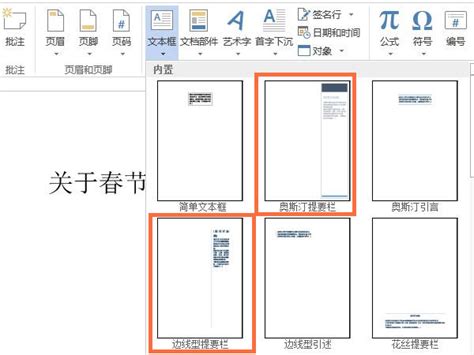 打造个性化Word文本框:全面掌握自定义样式技巧资讯攻略12-31
打造个性化Word文本框:全面掌握自定义样式技巧资讯攻略12-31 -
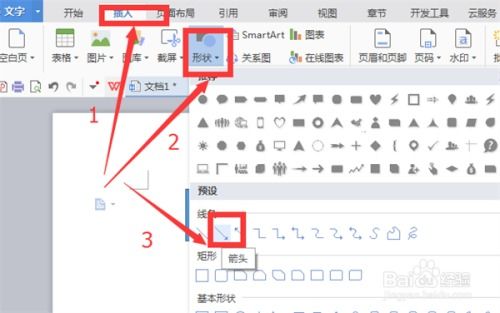 Word里快速选中并合并多个文本框图形的技巧资讯攻略11-29
Word里快速选中并合并多个文本框图形的技巧资讯攻略11-29 -
 如何去除Word文档中的背景颜色?资讯攻略11-06
如何去除Word文档中的背景颜色?资讯攻略11-06