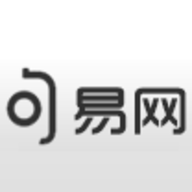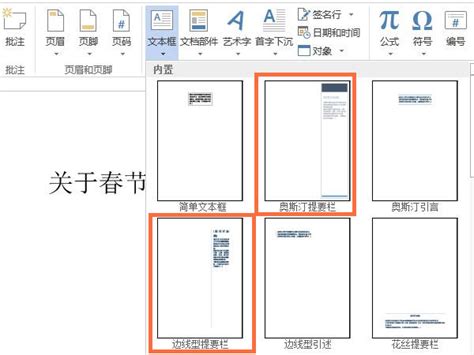掌握技巧:轻松修改Word中文本框的样式
在Word文档中,文本框作为一种灵活且强大的工具,能够帮助我们实现多样化的文本和图形布局。然而,许多用户在使用文本框时,往往局限于其默认样式,未能充分发挥其潜力。今天,我们就来深入探讨一下,如何在Word中轻松修改文本框样式,让你的文档瞬间脱颖而出,焕发专业与创意的魅力。

首先,我们需要明确,文本框样式的修改不仅仅是改变其边框颜色或填充颜色那么简单。它涵盖了边框的线条样式、粗细、颜色,填充的透明度、颜色渐变,以及文本框内部的文字排版、边距调整等多个方面。通过细致入微的调整,你可以让文本框与文档的整体风格完美融合,甚至成为文档中的视觉焦点。
一、边框样式的个性化定制
提到文本框样式的修改,首先映入眼帘的便是边框。Word提供了丰富的边框样式供你选择,从简单的实线、虚线,到复杂的艺术边框,应有尽有。
1. 线条样式:在“格式”选项卡下的“形状轮廓”中,你可以找到各种线条样式,如直线、波浪线、点线等。选择一种与文档风格相匹配的线条样式,可以让文本框更加引人注目。
2. 线条粗细:通过调整线条粗细,你可以进一步强调或弱化文本框的存在感。在“形状轮廓”下拉菜单中,选择“粗细”,然后挑选一个合适的数值。
3. 线条颜色:颜色无疑是影响视觉效果的关键因素。在“形状轮廓”中选择“颜色”,你可以从标准颜色、主题颜色、最近使用的颜色,甚至自定义颜色中进行选择。
4. 艺术边框:如果你想要更加独特的边框样式,可以尝试使用Word中的艺术边框。在“设计”选项卡下,找到“页面边框”,然后选择“艺术型”,从众多艺术边框中选择一个你喜欢的。
二、填充样式的创意运用
除了边框,文本框的填充样式也是不容忽视的。通过调整填充颜色、透明度、渐变效果等,你可以为文本框增添更多的层次感和立体感。
1. 填充颜色:在“格式”选项卡下的“形状填充”中,你可以选择纯色填充、渐变填充、图片或纹理填充等多种填充方式。纯色填充简单明了,适合大多数场景;渐变填充则能营造出更加丰富的视觉效果。
2. 透明度:调整填充颜色的透明度,可以让文本框与文档背景更加和谐地融合。在“形状填充”中选择“更多填充选项”,然后调整“透明度”滑块即可。
3. 渐变效果:渐变填充可以为文本框带来更加细腻和丰富的视觉效果。在“形状填充”中选择“渐变填充”,然后你可以调整渐变的方向、颜色、亮度等参数,创造出独一无二的渐变效果。
三、文字排版与边距调整
文本框内部的文字排版同样重要。通过调整文字的对齐方式、行距、字体大小等,你可以让文本框内的内容更加清晰易读,同时保持与文档整体风格的一致性。
1. 文字对齐:在文本框内选择文字后,你可以在“开始”选项卡下找到对齐方式选项,包括左对齐、右对齐、居中对齐、两端对齐等。根据文本框的位置和大小,选择合适的对齐方式。
2. 行距调整:行距是影响文本可读性的重要因素。在“段落”设置中,你可以调整行距为单倍行距、1.5倍行距、双倍行距或固定值。通过调整行距,你可以让文本框内的文字更加紧凑或松散,以适应不同的视觉效果需求。
3. 字体大小与颜色:字体大小和颜色也是影响文本框视觉效果的关键因素。选择与文档整体风格相匹配的字体大小和颜色,可以让文本框更加和谐地融入文档中。同时,你也可以通过调整字体样式(如加粗、倾斜、下划线等)来强调或弱化某些文字内容。
4. 边距调整:文本框的边距决定了文字与边框之间的距离。通过调整边距,你可以让文本框内的文字更加紧凑或留出更多的空白空间。在“格式”选项卡下找到“文本布局”选项,然后你可以调整文本框的内部边距。
四、高级技巧:文本框的叠加与组合
在Word中,你还可以将多个文本框进行叠加和组合,以创建更加复杂的布局和视觉效果。
1. 文本框叠加:通过调整文本框的层次顺序(在“格式”选项卡下找到“上移一层”或“下移一层”选项),你可以实现文本框的叠加效果。这样,你可以在一个位置放置多个文本框,并让它们相互交错或重叠。
2. 文本框组合:将多个文本框组合成一个整体后,你可以更方便地对它们进行移动、缩放和旋转等操作。在选中多个文本框后,右键点击并选择“组合”选项即可将它们组合成一个整体。
五、实战演练:打造专业文档
现在,让我们通过一个实战演练来巩固所学知识。假设你需要制作一份专业报告或演示文稿,并希望在其中使用文本框来展示关键信息或图表。
1.
- 上一篇: 《古剑奇谭》角色深度剖析与高效星蕴加点攻略
- 下一篇: 轻松指南:如何在网上购买足球票
-
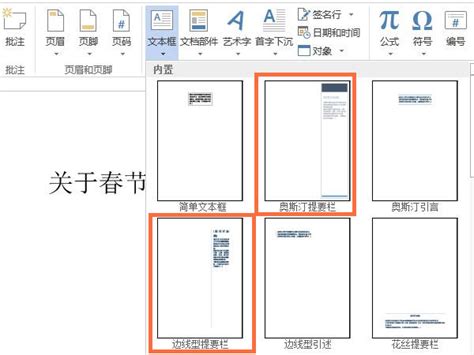 打造个性化Word文本框:全面掌握自定义样式技巧资讯攻略12-31
打造个性化Word文本框:全面掌握自定义样式技巧资讯攻略12-31 -
WPS中如何轻松将文本框设置为透明?资讯攻略01-22
-
 如何让Word文本框变得透明?资讯攻略01-17
如何让Word文本框变得透明?资讯攻略01-17 -
 Word2003:轻松设置后续段落样式指南资讯攻略12-06
Word2003:轻松设置后续段落样式指南资讯攻略12-06 -
 在Excel表格中添加文本框的方法资讯攻略12-11
在Excel表格中添加文本框的方法资讯攻略12-11 -
 掌握技巧:轻松自定义网页浏览中的背景颜色资讯攻略12-09
掌握技巧:轻松自定义网页浏览中的背景颜色资讯攻略12-09