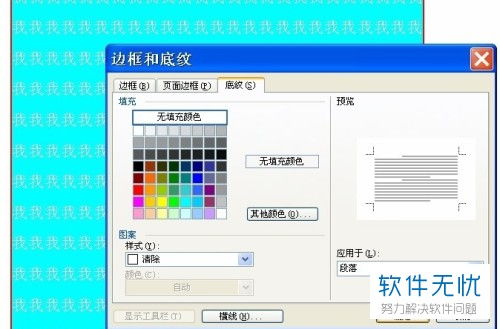打造Word文档:轻松添加迷人浅色底纹
在Microsoft Word中,设置浅色底纹不仅可以增强文档的美观度,还能提升阅读体验,使文字内容更加清晰、易于辨识。本文将详细介绍如何在Word中为整个页面、特定文字或表格设置浅色底纹,帮助用户轻松掌握这一技能。

一、为整个页面设置浅色底纹
为整个Word文档页面设置浅色底纹,可以通过以下步骤实现:
1. 打开Word文档:
首先,打开你需要设置浅色底纹的Word文档。
2. 选择页面设计选项卡:
在Word的顶部菜单栏中,找到并点击“页面设计”选项卡。
3. 进入页面背景设置:
在“页面设计”选项卡中,找到“页面背景”组,点击“页面颜色”下拉菜单。
4. 选择填充效果:
在下拉菜单底部,选择“填充效果”选项。
5. 选择纹理和颜色:
在弹出的“填充效果”窗口中,选择“纹理”选项卡。这里你可以看到多种底纹图案,选择你喜欢的浅色底纹图案。接下来,切换到“颜色”选项卡,选择你想要的颜色,这里建议选择浅色,以保持文档的可读性。
6. 调整不透明度:
如果底纹颜色过深,可以在“不透明度”滑块中调整其不透明度,以达到满意的视觉效果。
7. 预览和应用:
点击“预览”按钮查看底纹效果,满意后点击“确定”应用更改。
二、为特定文字设置浅色底纹
如果你想为文档中的特定文字设置浅色底纹,可以按照以下步骤操作:
1. 选中文字:
首先,用鼠标或键盘快捷键选中你想要设置浅色底纹的文字。
2. 找到开始选项卡:
在Word的顶部菜单栏中,找到并点击“开始”选项卡。
3. 添加字符底纹:
在“开始”选项卡中,找到“字体”组,点击字符底纹的图标(通常是一个带有字母A的图标)。这个命令只能添加单一颜色的浅灰色底纹。
4. 选择彩色底纹(可选):
如果你需要为文字添加彩色的浅色底纹,可以点击字体组中的ab标记命令,然后在弹出的颜色菜单中选择你需要的颜色。
三、为表格设置浅色底纹
为Word表格设置浅色底纹同样是一个简单的过程,以下是详细步骤:
1. 打开Word文档并选中表格:
首先,打开包含你需要设置浅色底纹的表格的Word文档,并用鼠标选中整个表格或你想要设置底纹的单元格。
2. 进入表格设计选项卡:
在Word的顶部菜单栏中,找到并点击“表格设计”选项卡(在某些版本的Word中,这个选项卡可能位于“开始”选项卡下的“表格工具”中)。
3. 选择浅色底纹样式:
在“表格设计”选项卡中,找到“表格样式”组,这里提供了多种内置的表格样式。在样式列表中,找到带有浅色底纹的样式,例如“浅色底纹-强调文字颜色2”,然后点击应用。
4. 自定义浅色底纹(可选):
如果你想要自定义浅色底纹的颜色,可以点击“表格样式”组中的“其他”按钮,然后在弹出的菜单中选择“修改表格样式”。在弹出的“修改样式”窗口中,你可以调整底纹的颜色、边框、字体等。
5. 预览和应用:
在“修改样式”窗口中,你可以预览底纹效果,满意后点击“确定”应用更改。
四、技巧和注意事项
1. 保持可读性:
在设置浅色底纹时,要确保底纹颜色不会与文字颜色过于接近,以免影响文档的可读性。一般来说,选择比文字颜色略浅的底纹颜色是一个不错的选择。
2. 避免过于繁杂:
尽量避免使用过于繁杂的底纹图案,以免分散读者的注意力。简单的浅色底纹不仅可以提升文档的美观度,还能使内容更加突出。
3. 利用分隔符:
如果你需要在文档的不同部分使用不同的底纹,可以通过插入页面分隔符来创建单独的页眉或页脚,然后为每个部分分别设置底纹。
4. 版本差异:
请注意,不同版本的Microsoft Word可能在界面布局和菜单选项上略有差异。因此,在按照上述步骤操作时,如果遇到界面不一致的情况,请参考你正在使用的Word版本的帮助文档或在线教程。
5. 保存文档:
在完成底纹设置后,不要忘记保存你的文档。这样,你就可以随时打开并查看带有浅色底纹的文档了。
通过以上步骤,你可以轻松地在Word中为整个页面、特定文字或表格设置浅色底纹。这些技巧不仅适用于日常办公文档,还可以应用于报告、简历、演示文稿等多种类型的文档中。希望本文能帮助你更好地掌握Word浅色底纹的设置方法,让你的文档更加美观、专业。
- 上一篇: 轻松掌握!如何快速联系腾讯在线客服
- 下一篇: 自制美白去黄面膜的高效秘法
-
 打造Word文档:轻松学会设置文字边框与底纹技巧资讯攻略11-03
打造Word文档:轻松学会设置文字边框与底纹技巧资讯攻略11-03 -
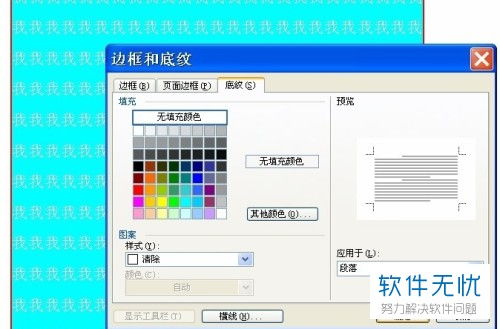 去除Word文档背景颜色的方法资讯攻略11-27
去除Word文档背景颜色的方法资讯攻略11-27 -
 掌握技巧:在Word文档中轻松添加优雅横线资讯攻略11-17
掌握技巧:在Word文档中轻松添加优雅横线资讯攻略11-17 -
 从第三页轻松启程:Word页码编辑的巧妙方法资讯攻略12-10
从第三页轻松启程:Word页码编辑的巧妙方法资讯攻略12-10 -
 Word2010轻松实现自动生成目录的实用技巧资讯攻略12-02
Word2010轻松实现自动生成目录的实用技巧资讯攻略12-02 -
 打造个性化Word文档:每页定制独特页眉技巧资讯攻略11-11
打造个性化Word文档:每页定制独特页眉技巧资讯攻略11-11