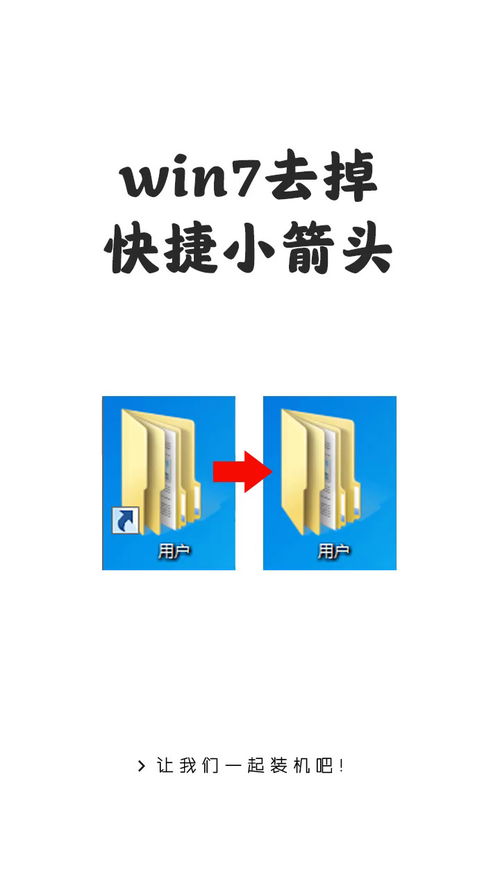轻松学会:Windows 11调整桌面图标大小的方法

在Windows 11系统中,用户可以自定义桌面图标的大小,以更好地适应个人的使用习惯和审美需求。无论你是喜欢小巧精致的图标,还是更倾向于显眼易找的图标,Windows 11都提供了灵活的调整方式。以下是详细的步骤,教你如何轻松设置桌面图标大小。

方法一:通过鼠标右键调整图标大小
1. 打开桌面:
首先,确保你当前处于Windows 11的桌面界面。
2. 右键点击空白处:
在桌面的任意空白位置,右键点击鼠标。这会弹出一个上下文菜单。
3. 选择“查看”选项:
在弹出的菜单中,找到并点击“查看”选项。此时,会展开一个子菜单,其中包含多个与桌面图标显示相关的选项。
4. 调整图标大小:
在“查看”子菜单中,你可以看到几个预设的图标大小选项,如“大图标”、“中等图标”和“小图标”。选择你想要的图标大小即可。例如,如果你希望桌面图标更大一些,可以点击“大图标”。
5. 查看效果:
完成选择后,桌面上的图标会立即按照你设定的新大小进行显示。你可以根据需要,随时通过同样的步骤进行调整。
方法二:通过显示设置调整图标大小和间距(进阶)
除了上述直接的右键调整方式,Windows 11还允许用户通过更改显示设置来调整图标的大小和间距,这种方法虽然稍微复杂一些,但提供了更多的自定义空间。
1. 打开“设置”应用:
点击任务栏左下角的Windows徽标,打开“开始”菜单,然后点击“设置”图标(齿轮形状)。
2. 进入“系统”设置:
在“设置”窗口中,左侧栏中找到并点击“系统”选项。
3. 选择“显示”:
在“系统”设置的右侧,点击“显示”子项。
4. 调整缩放比例:
在“显示”设置页面,你可以看到一个“缩放与布局”部分。这里的“更改文本、应用等项目的大小”选项允许你调整整个系统的缩放比例。虽然这个设置主要影响文本和应用界面的大小,但它也会间接影响到桌面图标的大小。例如,将缩放比例设置为150%时,桌面图标会相应地变大一些。
5. 应用更改:
完成缩放比例的选择后,点击“应用”按钮,然后可能需要注销或重启计算机以应用更改。
6. 微调图标间距(可选):
虽然缩放比例会改变图标的大小,但它不会直接调整图标之间的间距。如果你希望进一步微调图标间距,可以考虑使用第三方桌面管理工具或修改注册表(注意:修改注册表有风险,请谨慎操作)。
方法三:使用第三方软件实现更高级的自定义(高级用户)
对于希望实现更高级自定义的用户来说,Windows 11自带的设置选项可能无法满足需求。此时,你可以考虑使用第三方桌面管理软件或图标布局工具。
1. 选择可靠的第三方软件:
在互联网上搜索并下载一款受好评的第三方桌面管理软件。确保软件来自可信的来源,并且具有良好的用户评价。
2. 安装并运行软件:
按照软件的安装向导完成安装过程,然后启动软件。
3. 调整图标大小和间距:
在软件的界面中,你可以找到调整桌面图标大小和间距的选项。根据软件的说明或引导,进行相应的设置。
4. 保存并应用更改:
完成设置后,确保保存更改并应用它们。一些软件可能需要你重启计算机或注销并重新登录账户以应用更改。
注意事项
备份重要数据:在进行任何系统或软件的更改之前,建议备份你的重要数据以防万一。
谨慎使用第三方软件:虽然第三方软件提供了更多的自定义选项,但它们也可能带来安全风险。确保只从可信的来源下载软件,并定期更新和扫描以保持系统安全。
了解更改的影响:在调整图标大小之前,了解这些更改可能如何影响你的工作流程和桌面布局。有时候,过大的图标可能会占用太多的屏幕空间,而过小的图标则可能难以点击。
恢复默认设置:如果你不满意更改后的图标大小或布局,大多数Windows 11的设置都允许你恢复到默认值。只需按照相反的步骤操作即可。
通过以上几种方法,你可以轻松地在Windows 11系统中设置桌面图标的大小,从而打造一个更加符合个人喜好和使用习惯的桌面环境。无论是简单的右键调整还是进阶的显示设置和第三方软件使用,都能帮助你实现这一目标。希望这篇文章对你有所帮助!
- 上一篇: Dota2如何更改游戏名字?
- 下一篇: 手机微博如何进行实名认证?
-
 轻松学会:如何调整过大的电脑桌面图标大小资讯攻略11-10
轻松学会:如何调整过大的电脑桌面图标大小资讯攻略11-10 -
 轻松掌握:如何调整桌面图标大小资讯攻略11-30
轻松掌握:如何调整桌面图标大小资讯攻略11-30 -
 Win7电脑桌面图标大小调整方法资讯攻略11-19
Win7电脑桌面图标大小调整方法资讯攻略11-19 -
 电脑桌面图标“巨无霸”?一招教你轻松瘦身!资讯攻略11-15
电脑桌面图标“巨无霸”?一招教你轻松瘦身!资讯攻略11-15 -
 轻松学会:如何在Windows10中隐藏或移除桌面垃圾回收站图标资讯攻略11-04
轻松学会:如何在Windows10中隐藏或移除桌面垃圾回收站图标资讯攻略11-04 -
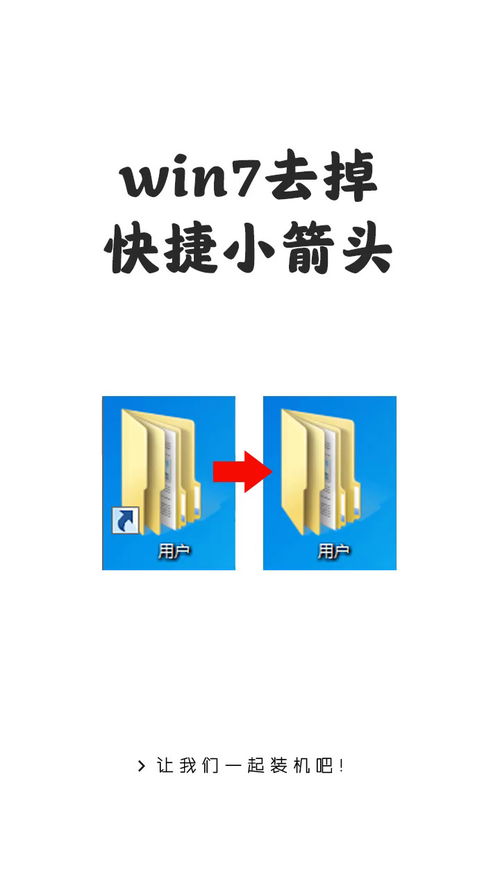 轻松学会:如何删除桌面上的快捷方式图标资讯攻略11-19
轻松学会:如何删除桌面上的快捷方式图标资讯攻略11-19