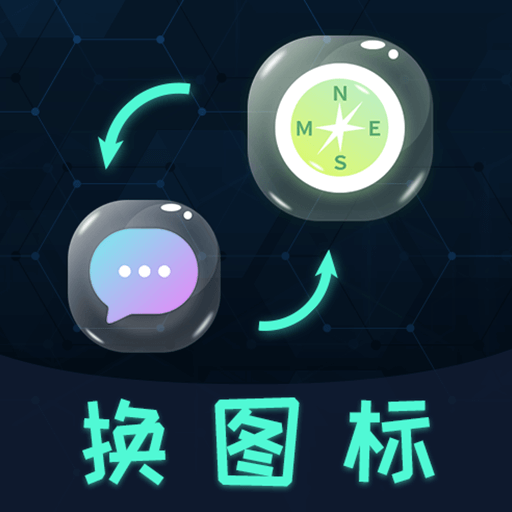轻松学会:如何调整过大的电脑桌面图标大小
在日常使用电脑的过程中,有时我们会发现桌面上的图标变得异常庞大,这不仅影响了美观,还使得桌面看起来杂乱无章。调整电脑桌面图标的大小是一个简单却实用的技能,可以帮助我们更好地管理桌面布局,提升使用电脑的舒适度。下面,我们将从操作系统类型、鼠标与键盘操作、个性化设置、第三方软件辅助以及注意事项等多个维度,详细介绍如何将电脑桌面图标调小。

操作系统类型
首先,不同的操作系统有不同的设置方法。常见的电脑操作系统主要包括Windows和macOS。下面分别介绍这两种系统在调整桌面图标大小方面的操作步骤。

Windows系统
Windows系统以其广泛的用户基础和高度的可定制性著称。在Windows系统中,调整桌面图标大小的方法主要有以下几种:

1. 通过鼠标滚轮调整:将鼠标指针悬停在桌面空白处,按住Ctrl键并滚动鼠标滚轮。向上滚动会使图标变大,向下滚动则会使图标变小。这种方法非常直观且快速,适用于临时调整。

2. 通过右键菜单调整:右键单击桌面空白处,选择“查看”选项。在子菜单中,可以看到“大图标”、“中等图标”、“小图标”等选项。选择“小图标”即可将桌面图标调小。这种方法适合进行精确设置。
3. 通过个性化设置调整:打开“设置”应用,选择“个性化”,然后点击“主题”下的“桌面图标设置”。在这里,除了可以调整图标大小外,还可以选择显示或隐藏特定的桌面图标。
macOS系统
与Windows系统相比,macOS系统在界面设计上更加简洁优雅。在macOS中,调整桌面图标大小的方法相对统一且简便:
1. 通过鼠标手势调整:将鼠标指针悬停在桌面空白处,使用两根手指在触控板上向上或向下滑动。向上滑动会使图标变大,向下滑动则会使图标变小。这种方法利用了macOS的多点触控功能,非常便捷。
2. 通过右键菜单调整:在桌面空白处右键单击,选择“查看显示选项”。在弹出的窗口中,可以通过拖动滑块来调整图标大小。此外,还可以调整网格间距和文本大小,以实现更个性化的桌面布局。
鼠标与键盘操作
除了上述针对操作系统的特定方法外,鼠标和键盘也是调整桌面图标大小的重要工具。
鼠标操作
单击与拖动:在某些设置窗口中(如Windows的“桌面图标设置”或macOS的“查看显示选项”),可以通过单击并拖动滑块来调整图标大小。这种方法直观易懂,适用于所有用户。
右键单击:右键单击桌面空白处可以快速访问调整图标大小的选项。在Windows中,选择“查看”菜单;在macOS中,则选择“查看显示选项”。
键盘操作
快捷键:虽然直接使用键盘调整桌面图标大小并不常见,但在某些情况下(如使用特定的第三方软件),可能会提供快捷键来实现这一功能。
辅助功能:对于视力不佳的用户,键盘操作可能更加便利。Windows和macOS都提供了辅助功能设置,允许用户通过键盘导航和修改桌面设置。
个性化设置
除了基本的图标大小调整外,个性化设置还可以让桌面更加符合个人喜好。
图标风格与主题
Windows:在Windows系统中,可以通过“个性化”设置选择不同的桌面主题和图标风格。这些主题通常包括一套颜色方案、背景图片和图标样式。
macOS:macOS系统提供了多种桌面背景选项和图标样式。用户可以在“系统偏好设置”中的“桌面与屏幕保护程序”和“访达”中分别设置。
图标排列与分组
自动排列:启用自动排列功能后,每当新图标添加到桌面时,它们会自动按照网格对齐并避免重叠。这在保持桌面整洁方面非常有用。
分组显示:在Windows和macOS中,都可以选择将相似类型的文件或应用程序图标分组显示在一起。这有助于用户更快地找到所需的内容。
第三方软件辅助
虽然操作系统自带的设置已经足够满足大多数用户的需求,但有时第三方软件可以提供更多定制选项和更直观的用户界面。
图标管理工具
Fences(Windows):这款软件允许用户创建可自定义的桌面分区(称为“围栏”),并将图标拖放到这些分区中。用户还可以调整围栏的大小、颜色和透明度等属性。
HazeOver(macOS):虽然这款软件的主要功能是突出当前活动的应用程序窗口并淡化其他窗口以减少干扰,但它也提供了一些桌面管理功能,如调整图标大小和间距等。
桌面美化软件
Rainmeter(Windows):这款开源的桌面美化软件允许用户添加自定义的小部件、皮肤和主题来增强桌面体验。通过Rainmeter
- 上一篇: 《壹周立波秀》中的精彩瞬间盘点
- 下一篇: 《原神》游戏中抽满一个五星角色需要多少次抽卡?
-
 Win7电脑桌面图标大小调整方法资讯攻略11-19
Win7电脑桌面图标大小调整方法资讯攻略11-19 -
 轻松学会:Windows 11调整桌面图标大小的方法资讯攻略11-10
轻松学会:Windows 11调整桌面图标大小的方法资讯攻略11-10 -
 如何在电脑网页上调整字体大小?资讯攻略11-22
如何在电脑网页上调整字体大小?资讯攻略11-22 -
 电脑桌面图标“巨无霸”?一招教你轻松瘦身!资讯攻略11-15
电脑桌面图标“巨无霸”?一招教你轻松瘦身!资讯攻略11-15 -
 轻松掌握:如何调整桌面图标大小资讯攻略11-30
轻松掌握:如何调整桌面图标大小资讯攻略11-30 -
 轻松学会:Poco图客调整GIF动画尺寸的技巧资讯攻略11-30
轻松学会:Poco图客调整GIF动画尺寸的技巧资讯攻略11-30