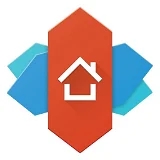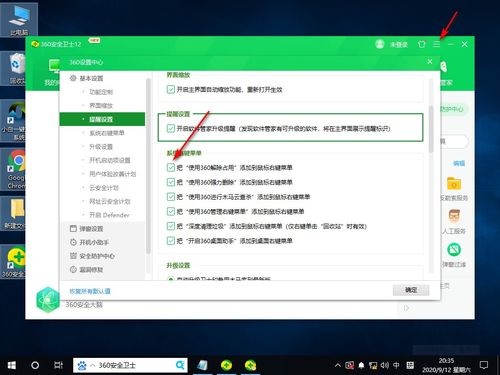轻松学会:如何删除桌面上的快捷方式图标
在日常使用电脑的过程中,桌面上的快捷方式图标为我们快速访问程序和文件提供了便利。然而,随着时间的推移,这些图标可能会逐渐增多,使得桌面变得杂乱无章。为了保持桌面的整洁和高效,学会如何删除不需要的快捷方式图标变得尤为重要。本文将详细介绍如何在不同操作系统下删除桌面上的快捷方式图标,帮助用户轻松管理桌面环境。
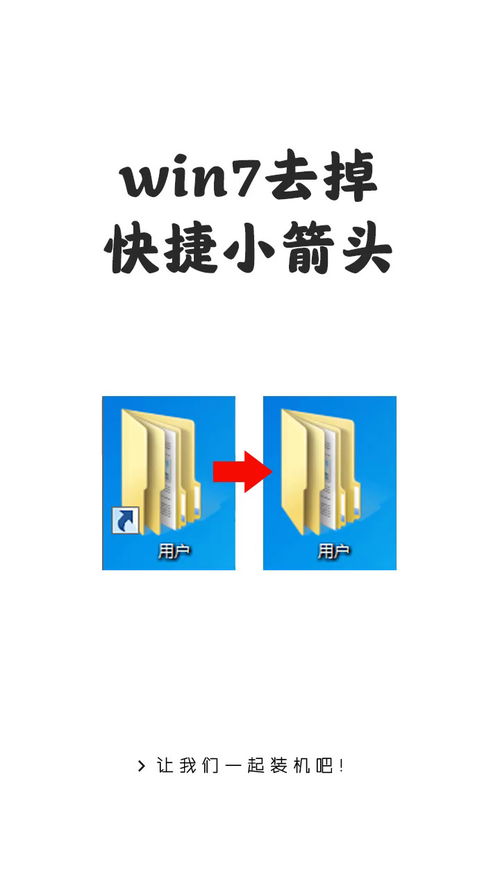
Windows系统下删除桌面快捷方式图标
Windows系统是目前使用最广泛的电脑操作系统之一,其桌面快捷方式图标的删除方法相对简单直观。以下是具体步骤:
1. 定位图标:
首先,打开你的电脑,确保桌面处于可见状态。找到你想要删除的快捷方式图标,用鼠标指针指向它。
2. 选择图标:
点击鼠标左键一次,选中该快捷方式图标。此时,图标周围会出现一个虚线框,表示已被选中。
3. 删除图标:
有两种常用的删除方法:
右键删除:右键点击选中的快捷方式图标,会弹出一个快捷菜单。在菜单中找到并点击“删除”选项,或者按键盘上的“Delete”键。系统会弹出一个确认删除的对话框,再次点击“是”或“确定”即可。
直接拖放:选中图标后,按住鼠标左键不放,将图标拖放到桌面的“回收站”图标上。松开鼠标左键,快捷方式图标就会被移动到回收站,相当于被删除。
4. 清空回收站(可选):
如果你希望彻底删除该快捷方式图标而不占用磁盘空间,可以打开“回收站”,找到刚才删除的快捷方式图标,再次右键点击并选择“删除”或直接拖放至回收站窗口的空白处。此外,你也可以选择清空整个回收站,以释放更多空间。
macOS系统下删除桌面快捷方式图标
对于使用macOS系统的用户来说,删除桌面上的快捷方式图标同样简单易行。以下是具体操作步骤:
1. 定位图标:
打开Mac电脑,确保桌面处于活动状态。找到你想要删除的快捷方式图标,用鼠标指针指向它。
2. 选择图标:
单击鼠标左键一次,选中该快捷方式图标。图标下方会出现一个蓝色的选中标记。
3. 删除图标:
右键删除:右键点击选中的快捷方式图标,会弹出一个上下文菜单。在菜单中找到并点击“移到废纸篓”选项。废纸篓相当于Windows系统中的回收站。
键盘快捷键:选中图标后,按下键盘上的“Command + Delete”组合键,系统会直接将图标移动到废纸篓。
拖放删除:选中图标后,按住鼠标左键不放,将图标拖放到Dock栏中的废纸篓图标上。松开鼠标左键,快捷方式图标就会被移动到废纸篓。
4. 清空废纸篓(可选):
如果你希望彻底删除该快捷方式图标,可以打开废纸篓,找到刚才删除的快捷方式图标。右键点击图标并选择“立即删除”,或者使用快捷键“Command + Shift + Delete”来清空废纸篓中的所有项目。
注意事项与常见问题
在删除桌面快捷方式图标的过程中,用户可能会遇到一些常见问题或需要注意的事项。以下是一些实用的建议:
确认删除:在删除任何图标之前,请确保你确实不再需要它。因为一旦删除,快捷方式将无法恢复(除非从原始位置重新创建)。
备份重要文件:虽然删除的是快捷方式图标,而非实际文件或程序本身,但为了避免误删重要文件的快捷方式而导致查找困难,建议定期备份重要文件和文件夹。
避免系统文件:在删除桌面图标时,要特别注意不要删除系统自带的快捷方式或重要文件夹的快捷方式。这些图标通常与操作系统的正常运行相关。
第三方软件管理:如果你使用了第三方桌面管理软件或文件管理工具来整理桌面图标,请确保了解这些工具的具体操作方法,以避免误删或破坏系统文件。
权限问题:在某些情况下,你可能会遇到无法删除某个快捷方式图标的问题。这可能是因为你的用户账户没有足够的权限。此时,你可以尝试以管理员身份运行删除操作(在Windows中,右键点击“开始”菜单中的“命令提示符”并选择“以管理员身份运行”,然后执行删除命令;在macOS中,使用“终端”应用程序并以管理员权限执行删除命令)。
结尾
通过以上步骤,你可以轻松地在Windows和macOS系统下删除桌面上的快捷方式图标,从而保持桌面的整洁和高效。无论是右键删除、键盘快捷键还是拖放删除,这些方法都简单易学且高效实用。在删除过程中,请务必谨慎操作,避免误删重要文件的快捷方式。同时,定期整理桌面图标也是提高工作效率和保持系统整洁的好习惯。希望本文能帮助你更好地管理你的电脑桌面环境。
- 上一篇: 天正2014详细安装与激活教程,轻松上手!
- 下一篇: 如何将苹果手机从5G网络轻松切换至4G网络?
-
 轻松掌握:管理桌面系统图标的添加与删除技巧资讯攻略02-08
轻松掌握:管理桌面系统图标的添加与删除技巧资讯攻略02-08 -
 轻松解决!如何删除顽固的桌面快捷方式资讯攻略11-06
轻松解决!如何删除顽固的桌面快捷方式资讯攻略11-06 -
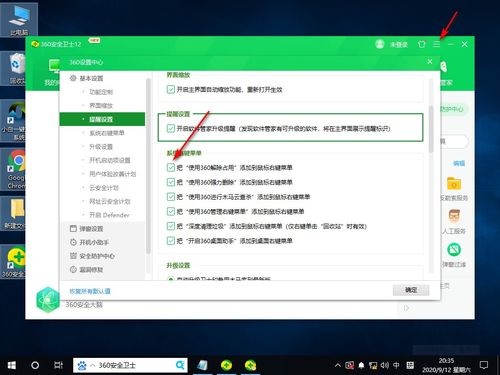 桌面图标无法删除怎么办资讯攻略11-02
桌面图标无法删除怎么办资讯攻略11-02 -
 轻松学会!Win10系统删除桌面IE图标的方法资讯攻略02-11
轻松学会!Win10系统删除桌面IE图标的方法资讯攻略02-11 -
 如何删除桌面上的NS3FB Launcher图标(来自火影三文件夹)资讯攻略03-19
如何删除桌面上的NS3FB Launcher图标(来自火影三文件夹)资讯攻略03-19 -
 Win7系统去除桌面快捷方式箭头标志的方法资讯攻略12-08
Win7系统去除桌面快捷方式箭头标志的方法资讯攻略12-08