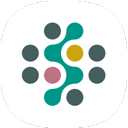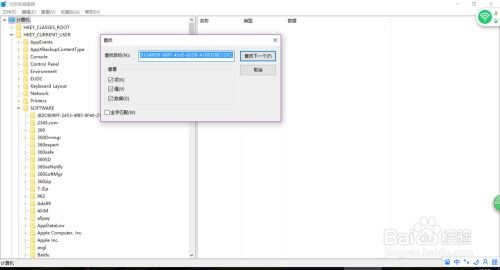轻松学会:如何在Windows10中隐藏或移除桌面垃圾回收站图标

在日常使用Windows10系统的过程中,很多用户可能会觉得桌面上的“回收站”图标既占地方又不美观,尤其是喜欢简洁桌面的朋友,更希望将其隐藏或移除。然而,直接删除“回收站”图标并非一个明智的选择,因为这样会影响到正常的文件恢复和管理功能。那么,如何在不破坏系统功能的前提下,有效地隐藏或去掉Windows10桌面的“回收站”图标呢?以下是一些实用且受欢迎的方法。

一、通过桌面图标设置隐藏回收站
这是最简单也是最常见的一种方法,适用于大多数Windows10用户。

1. 右键点击桌面空白处:首先,在Windows10桌面的任意空白位置,单击鼠标右键,以弹出桌面右键菜单。

2. 选择“个性化”:在弹出的右键菜单中,找到并点击“个性化”选项,进入个性化设置界面。
3. 进入主题设置:在个性化设置界面中,点击左侧菜单中的“主题”选项。
4. 打开桌面图标设置:在主题设置界面中,滚动鼠标滚轮或向下滑动鼠标,找到并点击“桌面图标设置”链接。
5. 取消勾选回收站:在弹出的“桌面图标设置”窗口中,你会看到一个包含多个桌面图标选项的列表,如“计算机”、“网络”、“用户的文件”和“回收站”等。在这个列表中,找到并取消勾选“回收站”前面的复选框。
6. 点击“应用”和“确定”:取消勾选后,点击窗口下方的“应用”按钮,再点击“确定”按钮,以保存设置并关闭窗口。
完成以上步骤后,你会发现桌面上的“回收站”图标已经不见了。这种方法只是将“回收站”图标隐藏起来,并没有删除或影响其功能。如果你需要恢复“回收站”图标,只需按照相同的步骤重新勾选即可。
二、通过注册表编辑器隐藏回收站
对于喜欢深入系统底层设置的用户来说,通过注册表编辑器来隐藏“回收站”图标也是一种不错的方法。不过需要注意的是,修改注册表具有一定的风险性,如果不慎操作可能会导致系统不稳定或无法启动。因此,在进行以下操作之前,请务必备份注册表。
1. 打开注册表编辑器:按下键盘上的Win+R键,打开“运行”对话框,输入“regedit”并按回车键,以打开注册表编辑器。
2. 定位到回收站图标的注册表项:在注册表编辑器中,按照以下路径依次展开左侧的注册表树:
`HKEY_LOCAL_MACHINE\SOFTWARE\Microsoft\Windows\CurrentVersion\Explorer\Desktop\NameSpace`
在“NameSpace”文件夹下,你会看到多个子项,这些子项代表桌面上的各种图标。其中,名为“{645FF040-5081-101B-9F08-00AA002F954E}”的子项对应的就是“回收站”图标。
3. 重命名回收站图标的注册表项:右键点击“{645FF040-5081-101B-9F08-00AA002F954E}”子项,选择“重命名”选项。然后将新的名称改为任意其他字符(例如,在后面加一个字母或数字),以使其失去原有的关联。
4. 定位到CLSID的注册表项:接下来,按照以下路径展开注册表树:
`HKEY_CLASSES_ROOT\CLSID`
在“CLSID”文件夹下,找到与刚才重命名的“回收站”图标注册表项相对应的CLSID值(即刚才重命名前的值`{645FF040-5081-101B-9F08-00AA002F954E}`)。
5. 重命名对应的CLSID子项:右键点击该CLSID子项,选择“重命名”选项,并将其重命名为与步骤3中相同的名称(即在原名称后添加相同的字符)。
6. 重启计算机:完成以上步骤后,关闭注册表编辑器并重启计算机。重启后,你会发现桌面上的“回收站”图标已经消失了。
与第一种方法类似,这种方法也只是将“回收站”图标隐藏起来,并没有删除或影响其功能。如果你需要恢复“回收站”图标,只需按照相同的步骤将注册表项的名称改回原来的值即可。不过,由于这种方法涉及到对注册表的直接修改,因此在进行恢复操作时请务必小心谨慎。
三、使用第三方软件隐藏回收站
除了以上两种手动设置的方法外,你还可以使用第三方软件来隐藏Windows10桌面的“回收站”图标。这些软件
- 上一篇: 怎样利用旧衣服制作布娃娃?
- 下一篇: 七夕情侣必做的8件浪漫小事有哪些?
-
 轻松学会:如何更改电脑桌面图标资讯攻略11-04
轻松学会:如何更改电脑桌面图标资讯攻略11-04 -
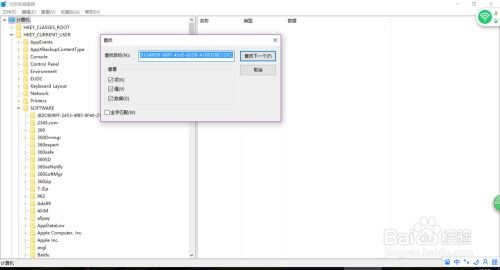 轻松学会:如何移除计算机上的360云U盘图标资讯攻略11-05
轻松学会:如何移除计算机上的360云U盘图标资讯攻略11-05 -
 Win7桌面回收站图标神秘失踪?快速找回攻略!资讯攻略12-11
Win7桌面回收站图标神秘失踪?快速找回攻略!资讯攻略12-11 -
 轻松学会!Win10系统删除桌面IE图标的方法资讯攻略02-11
轻松学会!Win10系统删除桌面IE图标的方法资讯攻略02-11 -
 找回消失的XP桌面回收站图标资讯攻略11-22
找回消失的XP桌面回收站图标资讯攻略11-22 -
 如何清空电脑回收站?资讯攻略11-07
如何清空电脑回收站?资讯攻略11-07