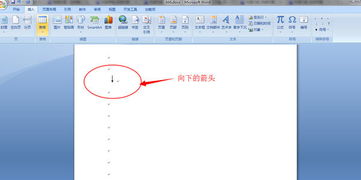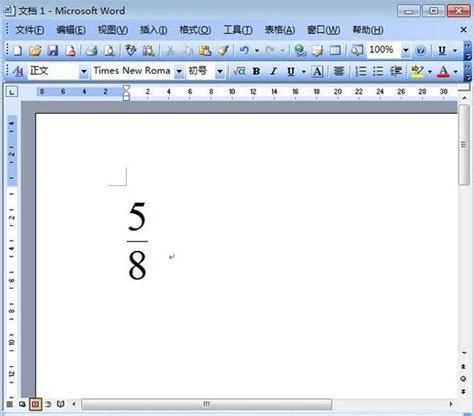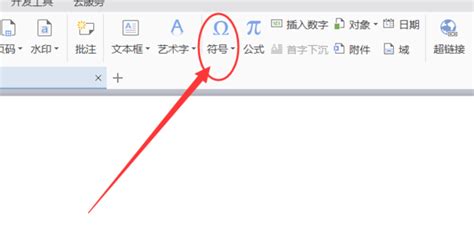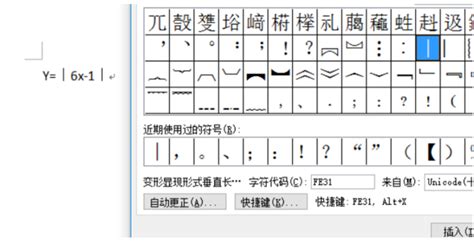如何轻松打出Word中的圈11到圈20符号
在日常工作和学习中,我们经常会遇到需要在Word文档中输入带圈序号的情况,比如制作比赛排名、目录列表等。虽然从①到⑩的带圈序号在大多数输入法的符号库中都能找到,但如何输入圈11到圈20这样的序号,却让不少人犯了难。别担心,接下来,我们就来详细介绍几种在Word中输入圈11到圈20的方法,帮助你轻松应对各种需求。

方法一:使用输入法的符号工具
这是最直接也是最常用的方法之一,适用于大多数用户。如果你的输入法(如搜狗输入法、QQ输入法等)自带符号工具,你可以按照以下步骤进行操作:

1. 确定位置:首先,确定你需要输入带圈序号的位置,将光标放在那里。
2. 打开输入法:切换到你想使用的输入法。
3. 寻找符号工具:在输入法工具栏上,找到并点击“工具箱”、“符号大全”或类似的选项。不同的输入法,这个选项的位置和名称可能有所不同,但通常都能找到。
4. 查找数字序号:在符号大全中,找到“数字序号”分类。这里通常会包含从①到⑩的序号。虽然输入法可能不会直接提供圈11到圈20,但你可以通过复制粘贴的方式,将已有的序号组合起来使用。例如,复制一个①,然后粘贴多次,以表示不同的序号。当然,这种方法并不完美,但应急时还是有一定作用的。
5. 复制粘贴:如果你只需要输入少量的序号,这种方法还是比较方便的。但如果你需要大量输入,或者追求更完美的效果,那么就需要考虑其他方法了。
方法二:利用Word的“带圈字符”功能
Word自带的“带圈字符”功能,可以让我们更灵活地输入带圈序号,包括圈11到圈20。
1. 打开Word文档:首先,打开你需要输入带圈序号的Word文档。
2. 输入数字:在需要输入带圈序号的位置,直接输入对应的数字,比如11。
3. 选中数字:用鼠标或键盘快捷键选中你刚刚输入的数字。
4. 点击“带圈字符”:在Word的菜单栏中,找到并点击“带圈字符”选项。这个选项可能在“开始”选项卡下,也可能在其他位置,具体取决于你的Word版本和设置。
5. 选择样式:在弹出的对话框中,选择你喜欢的圈样式。Word通常会提供几种不同的圈样式供你选择,比如圆圈、方框、三角形等。
6. 确定:选择好样式后,点击“确定”按钮。这样,你刚刚选中的数字就会被加上一个圈了。
7. 重复操作:用同样的方法,你可以输入圈12、圈13……直到圈20。
方法三:使用“插入符号”功能
Word的“插入符号”功能也是一个非常强大的工具,它可以帮助我们找到和插入各种符号,包括一些不常用的带圈序号。
1. 打开Word文档:同样,首先打开你需要输入带圈序号的Word文档。
2. 定位光标:将光标放在需要输入带圈序号的位置。
3. 点击“插入”:在Word的菜单栏中,找到并点击“插入”选项卡。
4. 选择“符号”:在“插入”选项卡下,找到并点击“符号”选项。这个选项可能会以不同的形式出现,比如“符号库”、“更多符号”等。
5. 查找带圈序号:在弹出的符号对话框中,选择“特殊字符”或“带括号的字母数组”等分类,然后查找你需要的带圈序号。请注意,这个方法可能无法直接找到圈11到圈20,但你可以尝试找到一些类似的符号,或者通过组合其他符号来达到类似的效果。
6. 插入符号:找到你需要的符号后,点击“插入”按钮。这样,符号就会被插入到你指定的位置了。
小贴士
自定义样式:如果你对Word自带的带圈字符样式不满意,可以尝试使用“字体”对话框中的“字符间距”和“位置”选项来微调字符和圈的大小、位置等属性。这样,你就可以创建出更符合你需求的自定义带圈序号了。
复制粘贴技巧:如果你需要大量输入相同的带圈序号,可以使用复制粘贴功能来简化操作。在输入完第一个带圈序号后,选中它并按下Ctrl+C复制它,然后在你需要插入相同序号的位置按下Ctrl+V粘贴它即可。
利用其他软件:如果Word自带的工具无法满足你的需求,你还可以尝试使用其他办公软件或在线工具来输入带圈序号。比如,一些在线符号生成器可以帮助你快速生成各种
- 上一篇: 金山打字通2010版怎么安装?
- 下一篇: 揭秘:进化药剂的神奇功效与作用
-
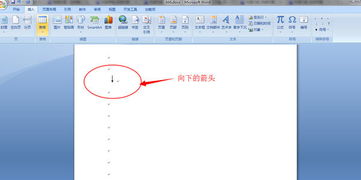 Word中轻松打出向下箭头符号↓的方法资讯攻略11-24
Word中轻松打出向下箭头符号↓的方法资讯攻略11-24 -
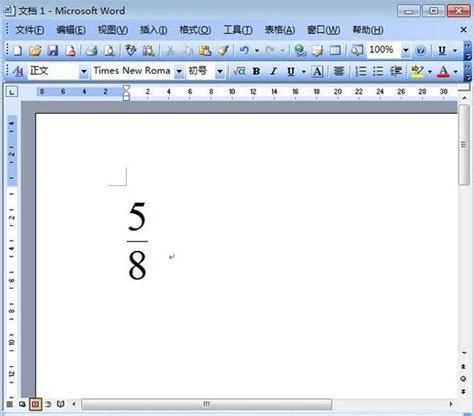 Word中轻松打出分数的技巧资讯攻略11-28
Word中轻松打出分数的技巧资讯攻略11-28 -
 在Word中如何打出Times乘号资讯攻略11-06
在Word中如何打出Times乘号资讯攻略11-06 -
 如何在Word文档中轻松打出拼音声调?资讯攻略01-25
如何在Word文档中轻松打出拼音声调?资讯攻略01-25 -
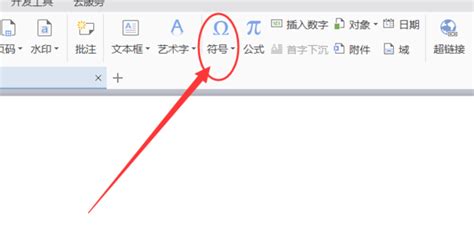 Word中轻松掌握小于等于、大于等于符号的输入方法资讯攻略11-05
Word中轻松掌握小于等于、大于等于符号的输入方法资讯攻略11-05 -
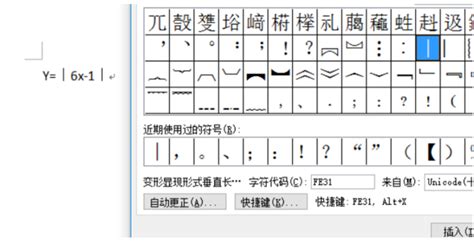 如何在Word文档中输入绝对值符号?资讯攻略02-25
如何在Word文档中输入绝对值符号?资讯攻略02-25