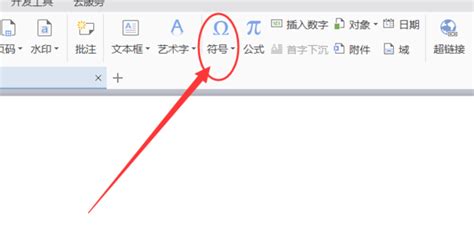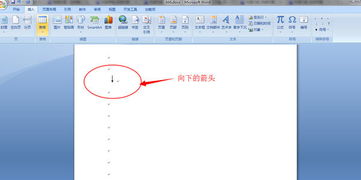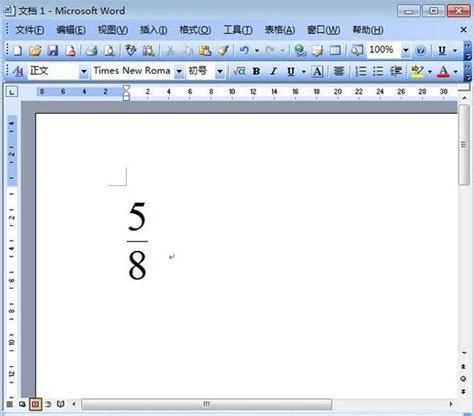如何在Word文档中轻松打出拼音声调?
在日常生活和工作中,我们时常需要在Word文档中添加拼音和声调,特别是在制作教育材料、标注读音或进行语言学习时。然而,很多人对如何在Word文档中打出拼音声调感到困惑。本文将详细介绍几种实用的方法,帮助大家轻松掌握这一技能。

首先,我们来看一下最基本的拼音和声调概念。拼音是一种将汉字读音用拉丁字母表示的方法,而声调则是汉字读音的重要特征之一,分为平声、上声、去声和入声(在现代汉语中,入声已消失,通常归为其他三声),分别用数字1、2、3、4或符号“ˉ”(平声,无标记)、“ˇ”(上声)、“`”(去声)以及在一些输入法中特有的符号来表示。在Word文档中,正确标注拼音和声调不仅能够提高文档的专业性,还能帮助学生或其他读者更准确地掌握汉字发音。
方法一:利用Word内置的“拼音指南”功能
Word内置的“拼音指南”功能是最直接、最便捷的方法之一。具体步骤如下:
1. 打开Word文档:首先,打开你需要添加拼音和声调的Word文档。
2. 选中文字:用鼠标选中你想要添加拼音的文字。
3. 打开“拼音指南”:点击菜单栏上的“开始”选项卡,在“字体”组中找到并点击“拼音指南”图标。如果找不到,可以在“开始”选项卡的最右侧点击“更多”按钮,然后在弹出的菜单中找到“拼音指南”。
4. 预览并确认:弹出“拼音指南”窗口后,你可以在预览框上查看选中的文字是否已正确添加拼音连带声调。如果有错误,可以手动修改。
5. 确定:确认无误后,点击“确定”按钮,选中的文字就会带上拼音和声调。
方法二:使用输入法的特殊符号功能
除了Word内置的功能外,你还可以借助输入法的特殊符号功能来打出拼音声调。以下以常见的输入法为例:
1. 调出特殊符号:右键点击输入法图标,选择“特殊符号”或类似的选项。
2. 选择拼音/注音:在特殊符号窗口中,找到并选择“拼音/注音”类别。
3. 插入声调:找到自己需要的拼音声调,点击“插入”即可。
需要注意的是,不同输入法的特殊符号功能可能有所不同,具体操作请参照你所使用的输入法的说明文档。
方法三:利用专业注音软件
对于需要大量标注拼音和声调的文档,使用专业的注音软件可以大大提高注音效率和准确度。以下是一个使用注音软件的步骤示例:
1. 下载并安装软件:首先,从官方网站或可靠的软件下载平台下载并安装一款支持文字注音的软件。
2. 打开软件:安装完成后,打开软件。
3. 选择功能:在软件界面中,选择“文件批量注音”功能。
4. 添加文件:点击“添加文件”按钮,上传需要注音的Word文档。
5. 设置注音参数:在软件下方设置注音参数,如注音结构、拼音风格等。确保选择“带声调”的拼音风格。
6. 启动注音:点击启动按钮,软件会自动为文档中的文字标注拼音和声调。
7. 保存文档:完成后,软件会弹出输出文件夹,保存了已标注拼音和声调的Word文档。
方法四:手动标注拼音和声调
对于需要个性化标注或处理特殊字符的情况,你还可以选择手动标注拼音和声调。以下是一个手动标注的步骤示例:
1. 插入文本框:在Word文档中插入一个文本框,并输入需要标注拼音的文字。
2. 调整文本框:调整文本框的大小和位置,确保与需要标注的文字对应。
3. 输入拼音和声调:在文本框上方或旁边手动输入拼音和声调。可以使用数字1、2、3、4或符号“ā”、“á”、“ǎ”、“à”来表示声调。
4. 设置字体样式:设置适当的字体样式和大小,确保拼音和声调清晰易读。
5. 保存文档:最后,保存文档以保存所做的更改。
小贴士
1. 使用快捷键:在输入拼音时,一些输入法支持使用快捷键来输入声调符号,可以大大提高输入效率。具体快捷键请参照你所使用的输入法的说明文档。
2. 检查校对:无论使用哪种方法,完成拼音和声调的标注后,请务必仔细检查校对,确保没有遗漏或错误。
3. 备份文档:在进行大量修改或标注前,建议先备份原始文档,以防万一出现不可预见的问题导致数据丢失。
4. 学习新技能:随着技术的不断发展,新的注音工具和软件不断涌现。建议定期关注相关领域的动态,学习并掌握新的注音技能和方法。
通过本文的介绍,相信你已经掌握了在Word文档中打出拼音声调的多种方法。无论是利用Word内置的“拼音指南”功能、使用输入法的特殊符号功能、借助专业注音软件还是手动标注,都能帮助你轻松实现拼音和声调的标注。希望这些方法能够帮助你提高文档的专业性和可读性,同时也为语言学习和教学提供更多的便利。
- 上一篇: 收藏夹的隐藏位置揭秘
- 下一篇: 优质的辞职理由汇总
-
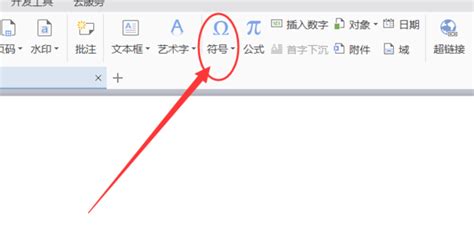 Word中轻松掌握小于等于、大于等于符号的输入方法资讯攻略11-05
Word中轻松掌握小于等于、大于等于符号的输入方法资讯攻略11-05 -
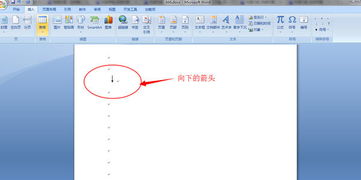 Word中轻松打出向下箭头符号↓的方法资讯攻略11-24
Word中轻松打出向下箭头符号↓的方法资讯攻略11-24 -
 在Word中轻松打出分数的技巧资讯攻略11-08
在Word中轻松打出分数的技巧资讯攻略11-08 -
 Word中如何打出横线?资讯攻略11-15
Word中如何打出横线?资讯攻略11-15 -
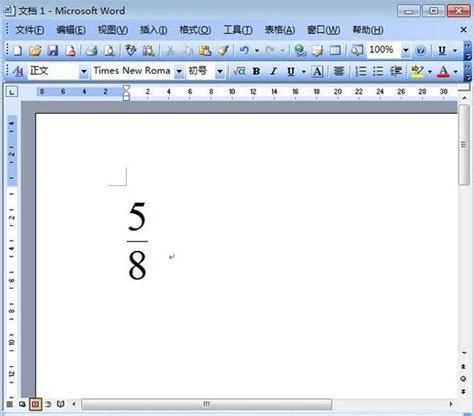 Word中轻松打出分数的技巧资讯攻略11-28
Word中轻松打出分数的技巧资讯攻略11-28 -
 轻松学会:QQ拼音输入特殊符号的方法资讯攻略11-05
轻松学会:QQ拼音输入特殊符号的方法资讯攻略11-05