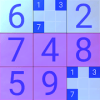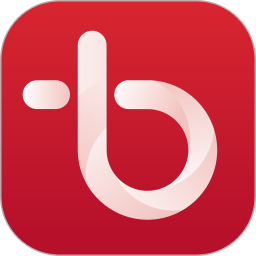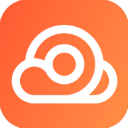Word中轻松掌握小于等于、大于等于符号的输入方法
在日常的文档编辑、学术写作或是日常交流中,我们经常会遇到需要输入特殊符号的情况,尤其是数学符号,如小于等于号(≤)和大于等于号(≥)。这些符号在Word等文字处理软件中虽然不常用到拼音直接输入,但通过一些简单的方法,我们依然能够轻松地在文档中插入它们。本文将从快捷键操作、菜单功能、插入符号法以及利用公式编辑器等多个维度,详细介绍在Word中如何打出小于等于号和大于等于号。
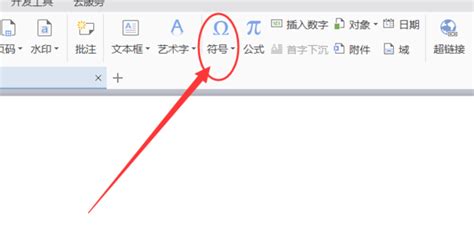
一、快捷键操作:高效便捷的输入方式
对于熟悉键盘操作的用户来说,快捷键无疑是提高工作效率的最佳选择。在Word中,小于等于号和大于等于号都有对应的快捷键,虽然这些快捷键可能不是直观的数字或字母组合,但通过简单的记忆,即可实现快速输入。
1. 小于等于号(≤)的快捷键:
在英文输入状态下,先输入“Alt”键,然后依次输入数字小键盘上的“243”(注意,这里使用的是数字小键盘,而非主键盘区的数字键)。
松开“Alt”键后,你会发现光标所在位置已经插入了小于等于号(≤)。
2. 大于等于号(≥)的快捷键:
同样在英文输入状态下,先按下“Alt”键,然后依次输入数字小键盘上的“245”。
松开“Alt”键,大于等于号(≥)即出现在文档中。
需要注意的是,由于不同版本的Word或操作系统可能存在细微差异,上述快捷键在某些情况下可能不适用。此时,可以尝试其他方法,如菜单功能或插入符号法。
二、菜单功能:直观易用的选择
对于不熟悉快捷键操作的用户,Word提供了直观的菜单功能,帮助用户轻松插入特殊符号。
1. 打开“插入”菜单:
在Word的菜单栏中,找到并点击“插入”选项。
2. 选择“符号”:
在“插入”菜单下,找到并点击“符号”按钮。此时会弹出一个下拉菜单,列出了常用的符号和更多符号的选项。
3. 查找并插入特殊符号:
如果在常用符号中未能找到小于等于号或大于等于号,可以点击“更多符号”选项,打开“符号”对话框。
在“符号”对话框中,选择“数学运算符”子集,然后滚动查找小于等于号(≤)和大于等于号(≥)。
选中所需的符号后,点击“插入”按钮,即可将其插入到文档中。
4. 关闭对话框:
插入符号后,点击“关闭”按钮,退出“符号”对话框。
通过这种方法,即使不熟悉快捷键,也能轻松在Word中插入小于等于号和大于等于号。
三、插入符号法:灵活多样的选择
除了菜单功能外,Word还提供了另一种插入特殊符号的方法——插入符号法。这种方法适用于需要频繁插入多种特殊符号的情况。
1. 打开“插入符号”对话框:
在Word的菜单栏中,点击“插入”选项,然后选择“符号”下拉菜单中的“其他符号”选项,打开“符号”对话框。
2. 选择符号:
在“符号”对话框中,可以选择不同的字符集(如“普通文本”、“数学运算符”等)来查找所需的符号。
对于小于等于号(≤)和大于等于号(≥),可以选择“数学运算符”子集进行查找。
3. 插入符号:
选中所需的符号后,点击“插入”按钮,将其插入到文档中。
如果需要插入多个符号,可以重复此步骤。
4. 自定义快捷键(可选):
在“符号”对话框中,还可以为常用的符号自定义快捷键。这样,在下次需要插入这些符号时,只需按下自定义的快捷键即可。
5. 关闭对话框:
插入完所有需要的符号后,点击“关闭”按钮,退出“符号”对话框。
通过插入符号法,用户可以更加灵活地选择并插入所需的特殊符号,提高工作效率。
四、公式编辑器:专业精准的输入方式
对于需要编写复杂数学公式或符号的用户来说,Word的公式编辑器无疑是一个强大的工具。通过公式编辑器,用户可以轻松输入各种数学符号和公式,包括小于等于号和大于等于号。
1. 打开公式编辑器:
在Word的菜单栏中,点击“插入”选项,然后选择“公式”下拉菜单中的“插入新公式”选项,打开公式编辑器。
2. 输入符号:
在公式编辑器中,可以使用键盘输入数学符号和公式。对于小于等于号(≤)和大于等于号(≥),可以直接在键盘上输入对应的符号代码(如“\leq
- 上一篇: 家中地板甲醛超标?高效应对策略大揭秘!
- 下一篇: 如何自己动手制作一个APP?
-
 如何在Word文档中轻松插入不大于符号?资讯攻略12-11
如何在Word文档中轻松插入不大于符号?资讯攻略12-11 -
 Word中轻松掌握排列组合数字符号的输入技巧资讯攻略11-12
Word中轻松掌握排列组合数字符号的输入技巧资讯攻略11-12 -
 掌握技巧:轻松在Word文档中插入人民币符号资讯攻略11-17
掌握技巧:轻松在Word文档中插入人民币符号资讯攻略11-17 -
 Word技巧大揭秘:轻松掌握上标与下标的输入方法资讯攻略11-02
Word技巧大揭秘:轻松掌握上标与下标的输入方法资讯攻略11-02 -
 Word实用技巧:轻松输入商标和版权符号的方法资讯攻略11-09
Word实用技巧:轻松输入商标和版权符号的方法资讯攻略11-09 -
 Word快速输入版权、商标、注册符号的技巧,一看就会!资讯攻略12-31
Word快速输入版权、商标、注册符号的技巧,一看就会!资讯攻略12-31