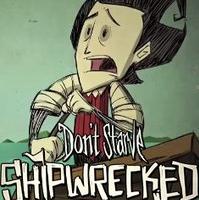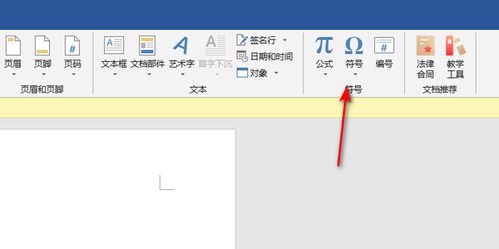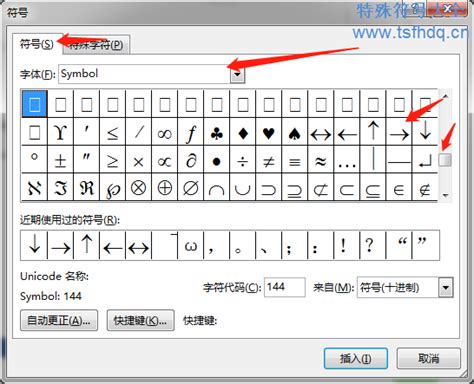Word中轻松打出向下箭头符号↓的方法
在Word中轻松打出向下箭头符号“↓”(darr)的秘籍
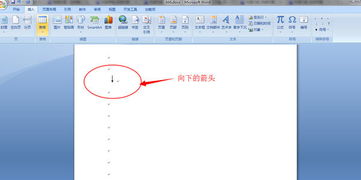
在日常的办公和学习中,Word文档是我们不可或缺的得力助手。而在编辑Word文档时,难免会遇到需要插入各种符号的情况,其中向下箭头符号“↓”(也被称为darr)就是一个常见的需求。这个符号不仅能在文本中起到指示方向的作用,还能在制作流程图、时间线等图形时派上大用场。然而,很多用户在初次面对这个需求时,往往会感到手足无措,不知道该如何在Word中打出这个符号。今天,我们就来揭秘在Word中轻松打出向下箭头符号“↓”的秘籍,让你的文档编辑更加得心应手!

一、了解向下箭头符号“↓”的多种叫法
在正式进入教程之前,我们先来了解一下向下箭头符号“↓”的多种叫法。这个符号在不同的场合和语境下,可能会有不同的称呼,比如“下箭头”、“向下箭头”、“下降箭头”等。而在一些专业文档或编程语言中,它还可能被称为“darr”(即down arrow的缩写)。了解这些不同的称呼,有助于我们在搜索或交流时更准确地找到相关信息。

二、Word中打出向下箭头符号“↓”的几种方法
接下来,我们就来详细介绍在Word中打出向下箭头符号“↓”的几种方法。这些方法简单易学,适合不同水平的用户。

方法一:使用快捷键插入
对于熟悉键盘操作的用户来说,使用快捷键插入向下箭头符号无疑是最快捷的方式。在Word中,你可以通过以下步骤使用快捷键插入向下箭头符号:
1. 将光标定位到需要插入向下箭头符号的位置。
2. 按下键盘上的“Alt”键,然后依次输入数字“2 4”和“↓”键(注意:这里的“2 4”是在小键盘区输入的数字,而不是主键盘区的数字)。
3. 松开“Alt”键,此时你会发现光标位置已经插入了一个向下箭头符号“↓”。
需要注意的是,不同版本的Word可能快捷键有所不同,因此在使用前最好先查阅一下相关文档或帮助文件。
方法二:使用符号库插入
如果你不太熟悉快捷键操作,或者想要插入更多种类的符号,那么使用Word的符号库插入向下箭头符号将是一个不错的选择。以下是具体步骤:
1. 将光标定位到需要插入向下箭头符号的位置。
2. 点击Word菜单栏中的“插入”选项卡。
3. 在“插入”选项卡中,找到并点击“符号”按钮(通常位于“文本”组中)。
4. 在弹出的符号库中,找到并选中向下箭头符号“↓”。
5. 点击“插入”按钮,此时你会发现光标位置已经插入了一个向下箭头符号。
通过这种方法,你可以轻松插入各种常见的符号和特殊字符,满足不同的文档编辑需求。
方法三:使用字符代码插入
除了快捷键和符号库之外,你还可以使用字符代码插入向下箭头符号。这种方法适用于需要精确控制字符输入的场景。以下是具体步骤:
1. 将光标定位到需要插入向下箭头符号的位置。
2. 按下键盘上的“Ctrl”+“Shift”+“U”组合键,此时光标位置会出现一个下划线和一个方框(表示可以输入字符代码)。
3. 在方框中输入向下箭头符号的字符代码(通常为“2193”),然后按下“回车”键。
4. 此时你会发现光标位置已经插入了一个向下箭头符号。
需要注意的是,字符代码可能因不同的Word版本和字体而有所差异,因此在使用前最好先查阅一下相关文档或帮助文件。
三、向下箭头符号“↓”的应用场景
了解了如何在Word中打出向下箭头符号“↓”之后,我们再来看看这个符号在实际应用中的场景。这些场景包括但不限于:
流程图:在制作流程图时,向下箭头符号可以用来表示流程的进展方向或层级关系。
时间线:在时间线图中,向下箭头符号可以用来表示时间的推移或事件的顺序。
指示方向:在文本中,向下箭头符号可以用来指示读者向下查看或翻页。
数学符号:在一些数学公式或符号中,向下箭头符号可能具有特定的含义或作用。
通过合理地运用向下箭头符号“↓”,你可以使你的文档更加生动、形象、易于理解。
四、注意事项与技巧
在使用向下箭头符号“↓”时,还有一些注意事项和技巧需要牢记:
字体兼容性:不同字体对向下箭头符号的显示可能有所不同。为了确保符号的正确显示,最好在选择字体时先测试一下。
调整大小:在插入向下箭头符号后,你可以通过调整字体大小来改变符号的大小。这样可以使符号与周围的文本更加协调。
复制粘贴:如果你需要在文档中多次使用相同的向下箭头符号,可以先插入一个符号,然后复制并粘贴到其他位置。这样可以节省时间和精力。
快捷键记忆:为了提高操作效率,你可以将常用的快捷键记忆下来,并在需要时快速调用。
结语
通过以上介绍,相信你已经掌握了在Word中轻松打出向下箭头符号“↓”的秘籍。无论是使用快捷键、符号库还是字符代码,你都可以根据自己的需求和习惯选择最适合的方法。记住,在编辑Word文档时,合理地运用各种符号和特殊字符,可以使你的文档更加生动、形象、易于理解。希望这篇教程能够帮助到你,让你的文档编辑更加得心应手!
- 上一篇: 《NBA 2K11:详尽图文操作技巧攻略》
- 下一篇: 揭秘:图种文件的巧妙打开技巧
-
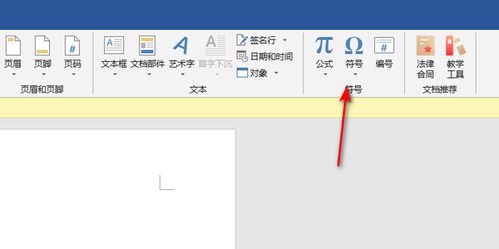 在Word中插入箭头符号的方法资讯攻略02-02
在Word中插入箭头符号的方法资讯攻略02-02 -
 如何轻松打出“rarr”这个箭头键盘符号?资讯攻略12-07
如何轻松打出“rarr”这个箭头键盘符号?资讯攻略12-07 -
 揭秘:如何在Word文档中轻松找到并使用箭头符号资讯攻略02-07
揭秘:如何在Word文档中轻松找到并使用箭头符号资讯攻略02-07 -
 揭秘!轻松打出箭头符号与各种炫酷特殊字符的技巧资讯攻略11-24
揭秘!轻松打出箭头符号与各种炫酷特殊字符的技巧资讯攻略11-24 -
 如何在电脑中轻松打出向上箭头↑符号?资讯攻略11-05
如何在电脑中轻松打出向上箭头↑符号?资讯攻略11-05 -
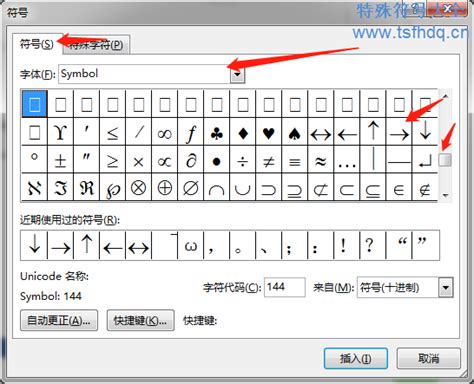 如何在Word中输入箭头符号?资讯攻略01-13
如何在Word中输入箭头符号?资讯攻略01-13