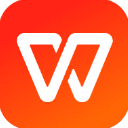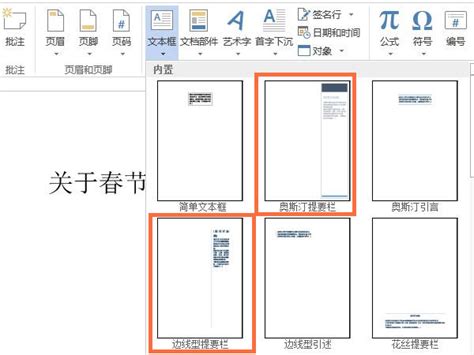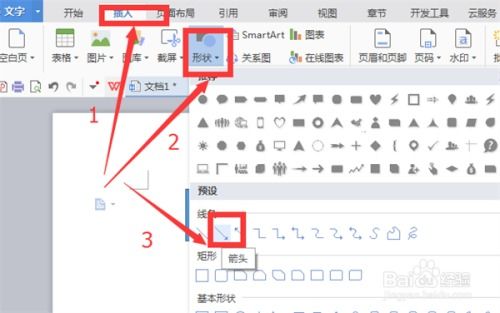WPS中如何轻松将文本框设置为透明?
在日常办公和学习中,WPS作为一款功能强大的办公软件,被广泛应用于文档编辑和演示文稿制作。然而,在追求文档美观和专业感的过程中,你是否曾经遇到过这样的问题:如何在WPS中将文本框设置为透明,以便更好地融入背景,让内容更加突出且不失和谐?今天,我们就来详细探讨一下这个实用的技巧,让你的WPS作品焕发新的光彩!
首先,我们需要明确的是,无论是在WPS Word还是WPS演示中,设置文本框透明度的方法都大同小异,关键在于找到正确的设置路径。接下来,我们就分别来看看在WPS Word和WPS演示中,如何实现文本框的透明设置。
WPS Word中设置文本框透明度的秘籍
第一步:插入文本框
打开你的WPS Word文档,点击页面顶部的“插入”选项卡。在“文本”组中,你会发现一个“文本框”按钮。点击下拉箭头,选择一个预设的文本框样式插入,或者选择“绘制文本框”来自定义文本框的形状和大小。这样,一个文本框就成功插入到你的文档中了。
第二步:编辑文本框内容
文本框插入后,你可以点击其内部开始输入或粘贴文本。同时,你还可以使用WPS Word的文本编辑工具来格式化文本框内的文字,如字体、大小、颜色等,让文本内容更加符合你的需求。
第三步:调整文本框格式
要使文本框与文档的整体风格保持一致,你可能需要调整其格式。点击文本框,这时会出现一个“文本框工具”选项卡。在这个选项卡中,你可以进行多种格式设置,包括更改文本框的填充颜色、线条颜色和样式。但是,我们的目标是设置文本框为透明,所以这里的关键是找到填充颜色的设置。
第四步:设置透明度
在“文本框工具”选项卡中,找到并点击“形状填充”下拉按钮(有时也称作“填充”或类似名称)。在弹出的菜单中,你会看到一个“更多填充颜色”选项,点击它。这时会弹出一个“填充颜色”对话框,其中有一个“透明度”滑块。拖动这个滑块,你就可以调整文本框的透明度了。向左拖动会增加透明度,使文本框更加透明;向右拖动则会减少透明度,使文本框更加不透明。调整完毕后,点击“确定”按钮应用更改。
第五步:保存更改
最后,别忘了保存你的更改。点击“文件”菜单中的“保存”选项或使用快捷键Ctrl+S,将你的文档保存到指定位置。这样,一个带有透明文本框的WPS Word文档就完成了。
WPS演示中设置文本框透明度的技巧
第一步:打开WPS演示文档
启动WPS演示软件,并打开你需要编辑的演示文稿文档。在演示文稿中,文本框通常用于放置标题、副标题或重要信息。
第二步:选中文本框
找到你想要设置透明度的文本框。如果你只需要调整文本框内文字的透明度,点击文本框并选中其中的文字;如果你想要调整整个文本框的透明度,直接点击文本框边缘即可。
第三步:进入格式设置
在顶部菜单栏中,找到并点击“格式”选项卡(有时也称作“形状格式”或类似名称)。如果你直接点击了文本框边缘,也可能会出现一个“格式”按钮。在这个选项卡或按钮中,你可以进行多种格式设置。
第四步:调整透明度
在“格式”选项卡中,找到“填充与线条”选项。点击它后,会弹出一个设置窗口或面板。在这个窗口中,你会看到一个“透明度”滑块。与WPS Word中的设置类似,拖动这个滑块就可以调整文本框或文字的透明度了。向左拖动增加透明度,向右拖动减少透明度。调整完毕后,点击“关闭”按钮预览更改。
第五步:保存更改
确认无误后,点击“文件”菜单中的“保存”选项或使用快捷键Ctrl+S保存更改。这样,一个带有透明文本框的WPS演示文稿就完成了。
小贴士:如何更精确地控制透明度?
除了使用滑块调整透明度外,你还可以在透明度设置面板中直接输入一个百分比值来精确控制透明度。这个百分比值表示文本框或文字的不透明度,数值越小表示越透明,数值越大表示越不透明。通过输入一个具体的百分比值,你可以更精确地控制文本框的透明度效果。
总结:让WPS作品更加美观和专业的秘诀
掌握在WPS中设置文本框透明度的技巧后,你就可以更灵活地运用文本框来组织和突出显示信息了。无论是WPS Word还是WPS演示中,透明文本框都能帮助你更好地融入背景、突出内容、提升整体美观度和专业感。让你的WPS作品在众多文档中脱颖而出!
现在,你已经掌握了WPS中文本框透明设置的秘籍。不妨打开你的WPS软件,试着将学到的技巧应用到你的文档中吧!相信通过不断尝试和实践,你会创作出更多令人眼前一亮的WPS作品!
-
 如何将Word中的文本框设置为透明?资讯攻略02-05
如何将Word中的文本框设置为透明?资讯攻略02-05 -
 如何让Word文本框变得透明?资讯攻略01-17
如何让Word文本框变得透明?资讯攻略01-17 -
 在Excel表格中添加文本框的方法资讯攻略12-11
在Excel表格中添加文本框的方法资讯攻略12-11 -
 掌握技巧:轻松修改Word中文本框的样式资讯攻略11-05
掌握技巧:轻松修改Word中文本框的样式资讯攻略11-05 -
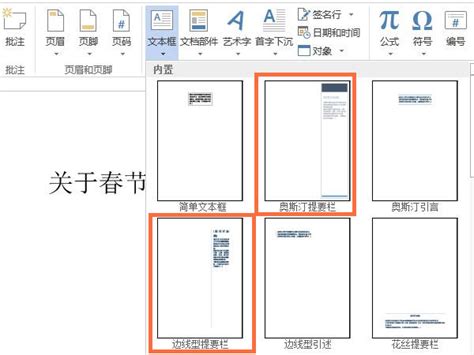 打造个性化Word文本框:全面掌握自定义样式技巧资讯攻略12-31
打造个性化Word文本框:全面掌握自定义样式技巧资讯攻略12-31 -
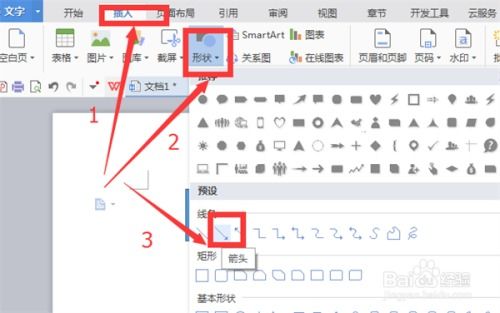 Word里快速选中并合并多个文本框图形的技巧资讯攻略11-29
Word里快速选中并合并多个文本框图形的技巧资讯攻略11-29