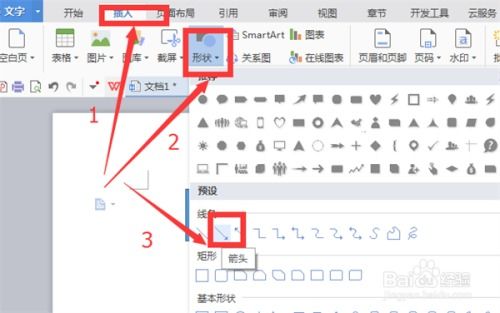打造个性化Word文本框:全面掌握自定义样式技巧
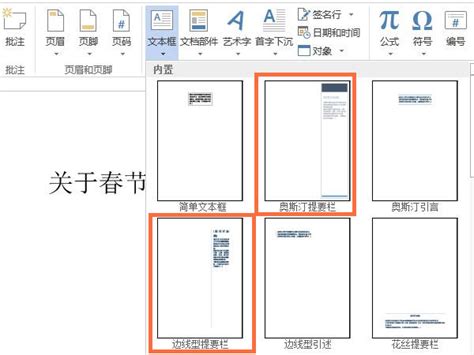
在Word文档中,文本框是一种灵活且强大的工具,它允许我们在文档的任意位置插入文本、图片或其他内容,而不会干扰文档的整体布局。然而,默认的文本框样式往往过于单调,无法满足我们对文档美观和个性化的追求。那么,如何让Word文本框焕然一新,彰显个性呢?答案就是——自定义文本框样式。
一、初探文本框:基本插入与调整
首先,我们需要在Word文档中插入一个文本框。这非常简单,只需点击“插入”选项卡,然后在“文本”组中找到“文本框”按钮。点击后,会弹出一个下拉菜单,列出了多种预设的文本框样式,包括简单的矩形、圆角矩形以及横向和纵向的文本框。选择你需要的样式,然后在文档中拖动鼠标绘制文本框即可。
插入文本框后,我们可以通过拖动文本框的边缘来调整其大小。如果文本框的位置不合适,只需点击并拖动文本框的顶部或边缘即可移动它。此外,还可以通过右键点击文本框边缘,选择“设置文本框格式”来调整文本框的边框、填充颜色、线条样式等属性。
二、进阶操作:自定义文本框样式
虽然Word提供了多种预设的文本框样式,但真正让文本框焕发新生的,还是自定义样式。通过调整文本框的边框、填充、阴影、映像等属性,我们可以创建出独一无二的文本框样式。
1. 边框自定义
自定义文本框边框的第一步是选择边框的线条样式。在“设置文本框格式”对话框中,切换到“线条”选项卡,然后你可以从“线条”下拉菜单中选择实线、虚线、点线、双线等多种线条样式。接着,你可以调整线条的颜色、宽度和透明度。如果你想要更加复杂的边框效果,可以尝试使用“艺术型”边框样式,它会为你的文本框增添一份独特的艺术气息。
2. 填充自定义
填充是文本框样式的另一个重要组成部分。在“设置文本框格式”对话框的“填充”选项卡中,你可以选择无填充、纯色填充、渐变填充、图片或纹理填充等多种填充方式。纯色填充适合简洁明快的文档风格,而渐变填充则可以创造出更加丰富的视觉效果。如果你想要让你的文本框更加个性化,可以尝试使用图片或纹理填充,将你喜欢的图片或纹理应用到文本框上。
3. 阴影与映像
阴影和映像效果可以让文本框更加立体和生动。在“设置文本框格式”对话框的“效果”选项卡中,你可以找到阴影和映像的设置选项。通过调整阴影的颜色、透明度、角度和距离等参数,你可以创建出逼真的阴影效果,使文本框看起来更加立体。映像效果则可以让文本框产生镜像般的倒影,为你的文档增添一份独特的艺术感。
4. 旋转与翻转
除了调整文本框的大小和位置外,你还可以通过旋转和翻转文本框来创造更加独特的视觉效果。右键点击文本框边缘,选择“设置文本框格式”,然后在“大小”选项卡中调整文本框的旋转角度。如果你想要将文本框翻转过来,只需在旋转角度输入框中输入180度即可。此外,你还可以尝试使用“三维旋转”功能,为文本框添加更加复杂的旋转效果。
三、实战演练:创建个性化文本框
现在,让我们通过一个实战演练来展示如何创建一个个性化的文本框。假设我们需要为一个报告创建一个引人注目的标题文本框,我们可以按照以下步骤进行操作:
1. 插入一个矩形文本框,并调整其大小和位置以适应标题内容。
2. 在文本框中输入标题文本,并选择合适的字体、字号和颜色。
3. 切换到“设置文本框格式”对话框,选择“线条”选项卡,为文本框设置一条粗实线边框,并调整边框的颜色和透明度以与文档整体风格相匹配。
4. 切换到“填充”选项卡,为文本框设置一个渐变填充效果,从一种颜色过渡到另一种颜色,以增加视觉层次感。
5. 切换到“效果”选项卡,为文本框添加一个柔和的阴影效果,使其看起来更加立体和突出。
6. 最后,你可以尝试旋转文本框或调整其翻转效果,以进一步增加视觉效果和吸引力。
四、小技巧:提高文本框使用效率
在使用文本框时,掌握一些小技巧可以帮助我们更加高效地完成任务。例如,使用“格式刷”可以快速将一个文本框的样式应用到另一个文本框上;使用“对齐”和“分布”功能可以确保多个文本框在文档中的排列整齐有序;使用“锁定文本框位置”功能可以防止文本框在编辑文档时被意外移动或调整大小。
五、结语
通过自定义文本框样式,我们可以让Word文档更加出彩和个性化。无论是简单的线条和填充调整,还是复杂的阴影和映像效果,都可以为我们的文档增添一份独特的魅力。希望这篇文章能够帮助你掌握自定义文本框样式的方法,让你的Word文档更加专业和精彩。
现在,你已经掌握了自定义Word文本框样式的技巧,是时候在你的文档中尝试应用这些技巧了。无论你是在准备一份报告、一份简历还是一份演示文稿,都可以通过自定义文本框样式来让你的内容更加引人注目和易于理解。记住,细节决定成败,一个个性化的文本框样式往往能够成为你文档中的亮点和亮点。祝你在使用Word时创造出更多精彩的作品!
- 上一篇: 如何靠玉珠铉减肥瑜伽,轻松保持迷人苗条体态?
- 下一篇: 轻松领!影之刃公测礼包领取与使用全攻略
-
 掌握技巧:轻松修改Word中文本框的样式资讯攻略11-05
掌握技巧:轻松修改Word中文本框的样式资讯攻略11-05 -
 如何将Word中的文本框设置为透明?资讯攻略02-05
如何将Word中的文本框设置为透明?资讯攻略02-05 -
 掌握技巧:轻松自定义网页浏览中的背景颜色资讯攻略12-09
掌握技巧:轻松自定义网页浏览中的背景颜色资讯攻略12-09 -
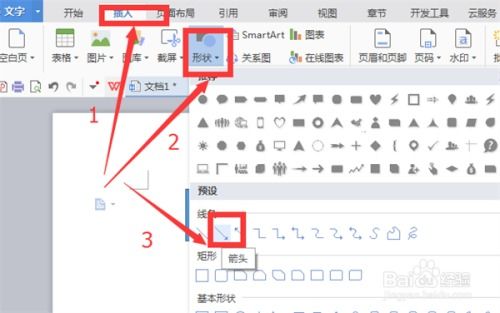 Word里快速选中并合并多个文本框图形的技巧资讯攻略11-29
Word里快速选中并合并多个文本框图形的技巧资讯攻略11-29 -
 如何让Word文本框变得透明?资讯攻略01-17
如何让Word文本框变得透明?资讯攻略01-17 -
WPS中如何轻松将文本框设置为透明?资讯攻略01-22