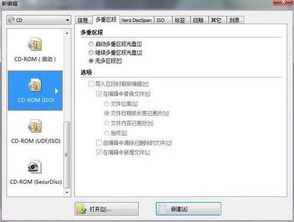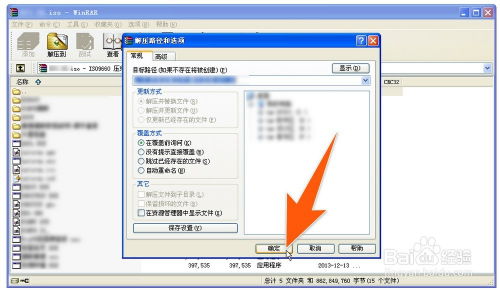轻松学会:如何使用系统光盘安装操作系统
在数字时代,电脑已经成为我们生活、工作和学习中不可或缺的工具。然而,随着时间的推移,系统可能会变得缓慢、不稳定,甚至遭遇病毒感染,这时候重装系统就成为了一个有效的解决方案。本文将详细介绍如何使用系统光盘来重装系统,让你的电脑焕然一新。

系统光盘装系统的全流程详解
一、准备工作
1. 备份重要数据

在重装系统之前,最重要的步骤就是备份你的数据。系统重装将会清除硬盘上的所有数据,所以请务必将重要的文件、文档、照片等备份到外部硬盘、U盘或云存储服务中。这一步绝不能忽视,否则你可能会失去宝贵的数据。

2. 获取Windows安装光盘

你需要一张正版的Windows安装光盘。如果你没有现成的光盘,可以从微软官方网站下载ISO文件,然后使用Windows Media Creation Tool制作可启动的USB驱动器。如果你更倾向于使用光盘,可以使用刻录软件将ISO文件刻录到DVD光盘上。
3. 准备驱动程序
重装系统后,你可能需要重新安装硬件驱动程序。提前准备好必要的驱动程序包,可以从设备制造商的官方网站下载。特别是网卡驱动,因为它能确保你的电脑在重装系统后能够连接到网络。
二、设置电脑启动顺序
1. 插入系统光盘
将系统安装光盘插入电脑的光驱中。确保光盘安装正确,并且光驱能够正常工作。
2. 进入BIOS设置
重启电脑,在开机过程中按下相应的快捷键(如F2、F12、Del等)进入BIOS设置界面。不同品牌的电脑快捷键可能不同,请参考你的电脑说明书。
3. 设置光盘启动
在BIOS设置界面中,找到“Boot”或“Startup”选项,将光驱设置为第一启动项。保存设置并退出BIOS,电脑将从光盘启动。
三、开始安装系统
1. 启动安装程序
电脑从光盘启动后,将进入Windows安装程序界面。选择安装语言、地区等初始设置,点击“下一步”并选择“现在安装”。
2. 输入产品密钥
如果系统要求输入产品密钥,请输入正版Windows的产品密钥。如果你没有产品密钥,可以选择“我没有产品密钥”,在安装完成后进行激活。
3. 选择安装类型
在安装类型界面中,选择“自定义”以执行全新安装。这将允许你选择安装系统的分区。
4. 格式化硬盘
在硬盘分区界面中,选择你要安装系统的分区,并建议格式化此分区后再安装。点击“格式化”按钮,确保该分区中的所有数据都被清除。格式化完成后,选择该分区并点击“下一步”,系统将开始安装。
5. 等待系统安装完成
系统安装过程可能需要一些时间,具体取决于你的电脑配置、操作系统版本和光盘读取速度。请耐心等待,不要中断安装过程。
四、系统初始化设置
1. 完成安装
系统安装完成后,电脑会自动重启。重启后,你将进入初始设置界面。
2. 系统初始化
按照提示进行系统初始化设置,如创建用户账户、设置网络连接、隐私设置等。完成这些设置后,你将进入全新的Windows桌面。
五、安装驱动程序和更新系统
1. 安装驱动程序
进入系统后,首先安装网卡驱动程序,确保电脑能够连接到网络。然后,安装其他硬件驱动程序,如显卡、声卡、触控板等。你可以通过设备管理器检查缺失的驱动,并从提前准备好的驱动程序包中进行安装。
2. 更新系统
打开“设置”,进入“更新和安全”,点击“Windows更新”检查并安装所有可用的Windows更新。这将确保你的系统安全性和稳定性。
六、恢复备份和安装常用软件
1. 恢复备份
将之前备份的数据恢复到新系统中。你可以将备份的数据从外部硬盘、U盘或云存储服务中复制到新系统的相应位置。
2. 安装常用软件
根据个人需求,安装常用的软件,如浏览器、办公软件、杀毒软件等。这些软件将帮助你更好地使用电脑,提高工作和学习的效率。
七、高级技巧和注意事项
1. UEFI启动模式
现代设备支持UEFI启动模式,可以提高系统启动速度和安全性。在进入BIOS界面时,你可以选择将启动模式改为UEFI。但请注意,选择UEFI可能需要将安装光盘或USB制作成支持UEFI启动的格式。
2. 虚拟机
在重装系统时,你可以考虑在新系统中使用虚拟化软件如VMware或Hyper-V,创建虚拟机。虚拟机可以在不影响主系统的情况下试验和使用不同的软件环境,为你提供更多的灵活性和安全性。
3. 格式化磁盘
如果你的系统感染了病毒,最好全盘格式化,而不是只格式化C盘。病毒可能存在于硬盘的其他分区中,如果只格式化C盘,再安装新系统,新系统很可能会再次被病毒感染。
4. 做好安全防护
重装好系统后,先安装好杀毒软件及防火墙软件,再连接网络,以防止再次感染病毒。同时,及时更新系统补丁,堵住系统漏洞。
5. 软件版本兼容性
系统重装后,选择合适的软件版本进行安装。有些软件可能需要特定版本的操作系统才能正常运行。因此,在重装系统之前,最好记录好各软件的版本信息,确保安装正确的版本。
结语
通过系统光盘重装系统,你可以让电脑恢复到最佳状态,提升运行速度和稳定性。虽然过程可能会有些繁琐,但只要按照上述步骤操作,相信你一定能够轻松完成系统重装。记得在重装系统前备份重要数据,并在安装完成后及时更新系统和安装必要的驱动程序,以确保电脑的安全和稳定。希望这篇文章能够帮助你解决系统重装的问题,让你的电脑焕然一新!
- 上一篇: 如何用会声会影X5剪辑视频【附图文教程】
- 下一篇: 轻松解锁!免费复制百度文库文档内容的秘籍
-
 轻松学会:刻录系统光盘并安装系统的详细步骤资讯攻略02-14
轻松学会:刻录系统光盘并安装系统的详细步骤资讯攻略02-14 -
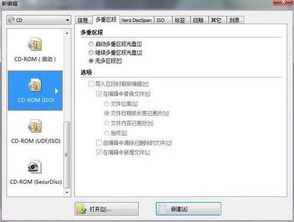 轻松学会:如何制作系统启动盘资讯攻略12-04
轻松学会:如何制作系统启动盘资讯攻略12-04 -
 轻松学会:电脑系统光盘启动全攻略资讯攻略11-20
轻松学会:电脑系统光盘启动全攻略资讯攻略11-20 -
 轻松学会:利用故障恢复控制台拯救你的电脑资讯攻略12-12
轻松学会:利用故障恢复控制台拯救你的电脑资讯攻略12-12 -
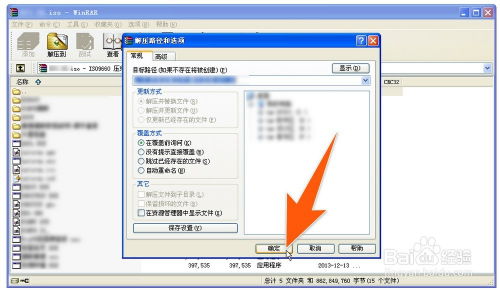 轻松学会:如何打开并使用ISO格式文件资讯攻略11-28
轻松学会:如何打开并使用ISO格式文件资讯攻略11-28 -
 轻松学会:如何安装ISO镜像文件到电脑资讯攻略11-29
轻松学会:如何安装ISO镜像文件到电脑资讯攻略11-29