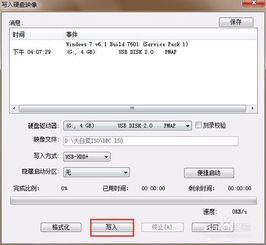轻松学会:如何制作系统启动盘
如何刻录系统盘
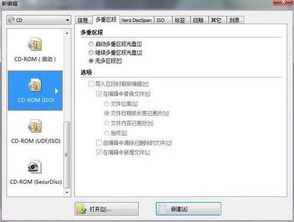
刻录系统盘是一项实用的技能,特别是在你需要重新安装或修复操作系统时。通过创建一个可启动的系统盘,你可以轻松地在计算机上安装或恢复操作系统,而无需依赖外部设备或网络。本文将详细介绍如何刻录系统盘,适合初学者和有经验的用户。

一、准备工作
在开始刻录系统盘之前,你需要准备一些必要的工具和材料:
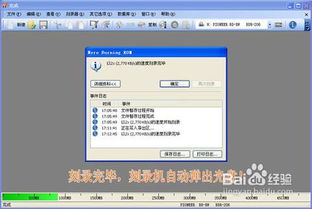
1. 空白光盘:确保你使用的是高质量的空白光盘,以保证数据完整性和刻录成功率。DVD光盘通常用于存储较大的操作系统文件。
2. 光盘刻录软件:大多数现代操作系统都自带光盘刻录工具,但你也可以使用第三方软件,如ImgBurn、Nero Burning ROM等。这些软件提供了更多的选项和更高的灵活性。
3. 操作系统ISO文件:这是包含操作系统安装文件的镜像文件。你可以从操作系统官方网站或其他可信来源下载它。
4. 光驱:确保你的计算机配备了可写入光盘的光驱(CD/DVD刻录机)。
二、下载操作系统ISO文件
1. 访问操作系统官方网站:前往你想要安装的操作系统的官方网站。例如,如果你想要安装Windows 10,你可以访问Microsoft的官方网站。
2. 下载ISO文件:在官方网站上,找到操作系统的下载页面,并选择下载ISO文件的选项。下载可能需要一些时间,具体取决于你的互联网连接速度。
3. 验证ISO文件的完整性:下载完成后,使用官方提供的哈希值(如SHA-256)来验证ISO文件的完整性。这可以确保文件在下载过程中没有损坏或被篡改。
三、选择光盘刻录软件
1. 使用内置工具:Windows 10和更高版本提供了内置的光盘刻录工具。你可以右键单击ISO文件,并选择“刻录光盘映像”选项来启动该工具。
2. 下载第三方软件:如果你需要更多的选项或更高的灵活性,你可以下载并安装第三方光盘刻录软件,如ImgBurn或Nero Burning ROM。这些软件提供了更多的刻录设置和错误处理功能。
四、刻录系统盘
使用Windows内置工具
1. 右键单击ISO文件:在文件资源管理器中,找到你下载的操作系统ISO文件,并右键单击它。
2. 选择“刻录光盘映像”:在弹出的菜单中,选择“刻录光盘映像(burn disc image)”选项。
3. 插入空白光盘:将空白光盘插入你的光驱中。如果光盘已经插入,系统会检测到它并继续下一步。
4. 设置刻录选项:在“刻录光盘映像”窗口中,你可以设置刻录速度和其他选项。默认情况下,系统会选择最佳设置。
5. 开始刻录:点击“刻录”按钮开始刻录过程。系统会读取ISO文件并将其写入光盘。这可能需要一些时间,具体取决于ISO文件的大小和光驱的速度。
6. 验证光盘:刻录完成后,系统会提示你验证光盘的完整性。你可以选择进行验证以确保光盘上的数据与ISO文件一致。
使用ImgBurn
1. 下载并安装ImgBurn:从ImgBurn的官方网站下载并安装软件。安装过程中,请遵循屏幕上的指示进行操作。
2. 启动ImgBurn:安装完成后,启动ImgBurn软件。
3. 选择“写入光盘映像”:在ImgBurn的主界面中,选择“写入光盘映像(Write)”选项。
4. 加载ISO文件:点击“浏览(Browse)”按钮,找到并选择你下载的操作系统ISO文件。
5. 设置写入速度:在“写入速度(Write Speed)”选项卡中,你可以选择光盘的写入速度。默认情况下,软件会自动选择最佳速度。
6. 选择目标光驱:确保你选择了正确的光驱作为目标设备。
7. 开始写入:点击“开始(Start)”按钮开始写入过程。ImgBurn会读取ISO文件并将其写入光盘。
8. 验证光盘:写入完成后,你可以选择验证光盘以确保数据的完整性。点击“验证(Verify)”选项卡,并勾选“验证写入后的光盘(Verify after writing)”选项。
五、测试系统盘
1. 设置计算机从光盘启动:在计算机启动时,进入BIOS或UEFI设置,并将光驱设置为启动顺序中的第一个设备。这通常涉及重启计算机并在启动时按下特定的键(如F2、F12、Delete等)来访问BIOS或UEFI设置。
2. 插入系统盘:将刚刚刻录的系统盘插入光驱中。
3. 启动计算机:重启计算机,并让它从光盘启动。你应该会看到操作系统的安装界面。
4. 按照屏幕上的指示进行操作:按照安装界面上的指示完成操作系统的安装过程。这可能涉及选择安装选项、分区硬盘和输入用户信息等步骤。
六、注意事项
1. 确保数据备份:在刻录系统
- 上一篇: 如何轻松注册青少年普法网账号
- 下一篇: 如何绘制各种小零食的图画?
-
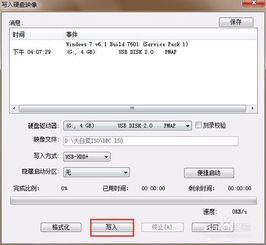 轻松学会:如何制作ISO模式U盘启动盘?资讯攻略11-18
轻松学会:如何制作ISO模式U盘启动盘?资讯攻略11-18 -
 轻松学会:打造个性化U盘开机锁教程资讯攻略12-04
轻松学会:打造个性化U盘开机锁教程资讯攻略12-04 -
 轻松学会:如何制作系统U盘资讯攻略11-18
轻松学会:如何制作系统U盘资讯攻略11-18 -
 轻松学会:U盘安装XP系统详细步骤资讯攻略11-21
轻松学会:U盘安装XP系统详细步骤资讯攻略11-21 -
 轻松学会:如何创建ISO镜像文件资讯攻略12-09
轻松学会:如何创建ISO镜像文件资讯攻略12-09 -
 USB启动盘轻松制作指南v2.2资讯攻略11-15
USB启动盘轻松制作指南v2.2资讯攻略11-15