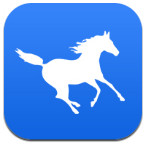轻松学会:利用故障恢复控制台拯救你的电脑
怎样使用故障恢复控制台来恢复电脑

当你的电脑出现问题,无法正常启动或运行时,故障恢复控制台(Recovery Console)可以成为一个强大的工具,帮助你诊断和修复系统。这个命令行工具包含在Windows安装光盘中,提供了访问系统文件和修复启动环境的能力。以下是详细步骤,教你如何使用故障恢复控制台来恢复电脑。

一、准备工作
1. 获取Windows安装光盘:

确保你有一张与你电脑安装的Windows版本相匹配的安装光盘。如果没有,你需要从合法渠道获取一张。
2. 设置BIOS以从光盘启动:
你需要将电脑设置为从CD/DVD驱动器启动。具体步骤因电脑型号而异,但通常需要在启动时按下特定的按键(如Del、F2、F10或Esc),进入BIOS设置,然后在启动顺序中将CD/DVD驱动器设置为首位。
二、启动故障恢复控制台
1. 插入Windows安装光盘:
将Windows安装光盘放入CD/DVD驱动器中,然后重启电脑。
2. 启动到故障恢复控制台:
当屏幕显示“Press any key to boot from CD or DVD…”时,迅速按下任意键。接下来,你会看到Windows安装程序的启动界面。
在Windows安装程序中,选择你的语言和键盘布局,然后点击“Next”。
4. 点击“Repair your computer”:
在“Install now”按钮下方,你会看到一个“Repair your computer”的链接。点击它。
5. 选择故障恢复选项:
在系统恢复选项中,选择“Troubleshoot”(故障排除),然后点击“Advanced options”(高级选项)。在高级选项中,选择“Command Prompt”(命令行提示符)。
6. 选择安装的系统:
命令行提示符窗口会显示一个列表,列出你的电脑上安装的所有Windows系统。如果你的电脑上只有一个Windows系统,通常标记为“1”。输入对应系统的编号,然后按Enter键。
三、使用故障恢复控制台
进入故障恢复控制台后,你会看到一个命令行提示符(通常是`X:\Windows>`的形式,其中`X`代表你的系统分区)。以下是一些常见的故障恢复命令和步骤。
1. 修复启动问题
如果你的电脑无法正常启动,可能是启动文件损坏或丢失。你可以使用`bootcfg`、`fixboot`和`fixmbr`命令来修复启动环境。
bootcfg:用于查看和修改启动配置。例如,`bootcfg /list`会列出所有的启动项。
fixboot:用于修复启动扇区。在命令提示符下输入`fixboot`并按Enter键。
fixmbr:用于修复主启动记录(MBR)。在命令提示符下输入`fixmbr`并按Enter键。注意,这个命令会覆盖MBR,因此应谨慎使用。
2. 访问和修复系统文件
如果系统文件损坏或丢失,你可以使用`chkdsk`和`sfc`命令来检查和修复它们。
chkdsk:用于检查磁盘错误。例如,`chkdsk /f /r`会检查磁盘上的错误并尝试修复它们。由于`chkdsk`需要在系统不运行时检查磁盘,因此你可能需要在下次启动时让它运行。
sfc:系统文件检查器,用于验证和修复受保护的系统文件。例如,`sfc /scannow`会扫描所有受保护的系统文件,并修复发现的问题。
3. 更改管理员密码
如果你忘记了管理员密码,可以使用故障恢复控制台来重置它。在命令提示符下输入以下命令:
```plaintext
net user Administrator
```
然后按Enter键。系统会提示你输入新密码。输入两次新密码后,按Enter键。
4. 启用或禁用服务
有时,你可能需要启用或禁用某些服务来解决问题。例如,如果你的电脑在启动时进入安全模式但无法正常启动,你可能需要禁用某些非必要的启动服务。你可以使用`sc`命令来管理服务。例如,要禁用某个服务,可以使用以下命令:
```plaintext
sc config [ServiceName] start= disabled
```
其中`[ServiceName]`是你要禁用的服务的名称。
5. 备份和恢复数据
虽然故障恢复控制台主要用于系统修复,但你也可以使用它来备份和恢复数据。你可以使用`copy`、`xcopy`或`robocopy`命令来复制文件和文件夹。例如,要将`C:\Documents and Settings\Username\My Documents`文件夹复制到D盘,可以使用以下命令:
```plaintext
xcopy C:\Documents and Settings\Username\My Documents D:\Backup\MyDocuments /E /H /C /I
```
其中`/E`表示复制所有子目录,包括空目录;`/H`表示复制隐藏文件和系统文件;`/C`表示即使出现错误也继续复制;`/I`表示如果目标不存在且在复制多个文件时,则假定目标必须为目录。
四、退出故障恢复控制台
完成修复后,你可以通过输入`exit`命令来退出故障恢复控制台。系统会提示你取出安装光盘并重启电脑。
五、注意事项
1. 备份数据:
在进行任何修复操作之前,请务必备份你的重要数据。
2. 了解你的系统:
在使用故障恢复控制台之前,了解你的系统版本和配置是很重要的。这有助于你确保使用正确的命令和参数。
3. 谨慎操作:
故障恢复控制台是一个强大的工具,但也具有潜在的风险。因此,在使用它时要格外小心,避免误操作导致数据丢失或系统进一步损坏。
4. 寻求帮助:
如果你不确定如何操作或遇到了困难,可以寻求专业人士的帮助或参考微软的官方文档。
通过以上步骤和注意事项,你可以使用故障恢复控制台来有效地恢复你的电脑。这个命令行工具虽然不如图形界面直观易用,但它提供了强大的功能和灵活性来应对各种系统问题。
- 上一篇: 【战斗精灵】功能选项汉化图文攻略
- 下一篇: 2021年百度文库高效下载全攻略
-
 如何卸载4366游戏大厅资讯攻略11-23
如何卸载4366游戏大厅资讯攻略11-23 -
 怎样通过微信来备份与恢复手机电话簿和通讯录?资讯攻略12-03
怎样通过微信来备份与恢复手机电话簿和通讯录?资讯攻略12-03 -
 电脑视频无法播放?Flash故障解决方法大揭秘!资讯攻略11-30
电脑视频无法播放?Flash故障解决方法大揭秘!资讯攻略11-30 -
 如何调出电脑上的输入法图标?资讯攻略11-12
如何调出电脑上的输入法图标?资讯攻略11-12 -
 轻松学会:如何卸载Internet Explorer 9浏览器资讯攻略12-07
轻松学会:如何卸载Internet Explorer 9浏览器资讯攻略12-07 -
 纯棉白衣意外变红?拯救攻略来啦!资讯攻略12-05
纯棉白衣意外变红?拯救攻略来啦!资讯攻略12-05