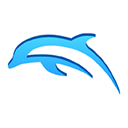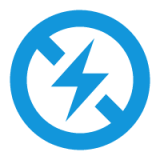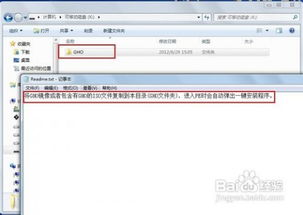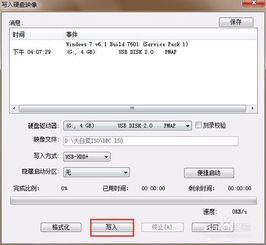轻松学会:如何安装ISO镜像文件到电脑
如何安装ISO镜像文件

ISO镜像文件是一种光盘的映像文件,也就是将光盘的所有内容压缩成一个文件。它通常用于软件的分发、操作系统的安装以及备份恢复等场景。安装ISO镜像文件可以让你轻松地在计算机上运行或安装软件、操作系统等。本文将详细介绍如何安装ISO镜像文件,让你轻松掌握这一技能。

一、准备工作
在开始安装ISO镜像文件之前,你需要做好以下准备工作:

1. 下载ISO镜像文件:

首先,你需要从可靠来源下载所需的ISO镜像文件。这可以是操作系统的安装镜像、软件安装镜像或其他类型的镜像文件。
确保下载的ISO镜像文件完整且未损坏,可以通过校验文件的哈希值来确认。
2. 备份数据:
在进行任何系统安装或重大更改之前,建议备份你的重要数据。这可以防止在安装过程中数据丢失。
3. 创建安装介质:
你需要一个可引导的U盘或DVD来存储ISO镜像文件的内容。对于U盘,确保其容量足够大以容纳ISO镜像文件,并备份U盘上的所有数据,因为创建可引导U盘将格式化该设备。
二、使用U盘安装ISO镜像文件
方法一:使用Rufus工具
Rufus是一款流行的开源工具,用于快速创建可引导的USB启动盘。以下是使用Rufus安装ISO镜像文件的步骤:
1. 下载Rufus:
访问Rufus官方网站,下载并安装最新版本的Rufus工具。
2. 插入U盘:
将U盘插入计算机的USB端口。确保U盘上没有重要数据,因为接下来将格式化该U盘。
3. 运行Rufus:
启动Rufus工具。在界面中,你将看到U盘的设备信息、文件系统选择、目标系统类型等选项。
4. 选择ISO镜像文件:
在“启动”下拉菜单中选择“光盘图标(Disk or ISO image)”选项,然后点击“选择(SELECT)”按钮,浏览并选择你之前下载的ISO镜像文件。
5. 配置设置:
根据需要配置其他设置。通常,保持默认设置即可。但你可以根据需要更改分区方案、文件系统、目标系统类型等选项。
6. 开始创建:
确认所有设置无误后,点击“开始(START)”按钮。Rufus将开始创建可引导的U盘启动盘。此过程可能需要几分钟时间,请耐心等待。
7. 完成并关闭:
当Rufus显示“准备就绪!(READY)”时,表示U盘启动盘已创建成功。你可以关闭Rufus工具,并安全移除U盘。
方法二:使用Windows自带工具
Windows 10及更高版本提供了一个内置工具——Windows To Go,但它主要用于创建可移动的Windows工作环境。不过,你也可以使用它来创建可引导的U盘启动盘(尽管不如Rufus那样直观)。以下是基本步骤:
1. 插入U盘:
将U盘插入计算机的USB端口,并备份U盘上的所有数据。
2. 打开控制面板:
按`Win + R`键打开“运行”对话框,输入`control`并按回车键,打开控制面板。
3. 创建和格式化硬盘分区:
在控制面板中,找到并点击“管理工具”选项。在管理工具窗口中,双击“创建和格式化硬盘分区”选项。
4. 格式化U盘:
在磁盘管理窗口中,找到U盘的磁盘号(如磁盘E),右键点击它并选择“格式化”选项。按照提示完成U盘的格式化操作。
5. 挂载ISO镜像文件:
使用第三方软件(如WinRAR或7-Zip)或Windows资源管理器中的“装载”功能来挂载ISO镜像文件。这将创建一个虚拟光驱。
6. 复制文件:
打开虚拟光驱,将里面的所有文件和文件夹复制到U盘的根目录中。
7. 配置启动项:
这通常需要使用第三方工具(如EasyBCD)来配置U盘为启动项。但这种方法较为复杂且不稳定,不建议非专业用户使用。
三、使用DVD安装ISO镜像文件
如果你更喜欢使用DVD作为安装介质,可以按照以下步骤操作:
1. 准备DVD:
准备一张空白的DVD光盘和DVD刻录机。确保DVD光盘容量足够大以容纳ISO镜像文件的内容。
2. 插入DVD:
将空白DVD光盘插入DVD刻录机。
3. 使用刻录软件:
启动你的DVD刻录软件(如Windows自带的Windows Media Player刻录功能、ImgBurn等)。
4. 选择ISO镜像文件:
在刻录软件中,选择“将光盘映像文件刻录到光盘”选项,并浏览选择你之前下载的ISO镜像文件。
5. 开始刻录:
确认所有设置无误后,点击“开始刻录”按钮。刻录过程可能需要几分钟时间,请耐心等待。
6. 完成并取出DVD:
当刻录软件显示刻录成功时,表示DVD安装介质已创建完成。你可以取出DVD光盘,并准备在计算机上进行安装。
四、在计算机上安装ISO镜像文件
无论你使用的是U盘还是DVD作为安装介质,安装过程都大致相同。以下是基本步骤:
1. 插入安装介质:
将U盘或DVD插入计算机的相应端口。
2. 启动计算机:
重新启动计算机。在计算机启动时,按下相应的键(如F2、F12、Del或Esc等)进入BIOS或UEFI设置界面。
3. 配置启动顺序:
在BIOS或UEFI设置界面中,找到“启动顺序(Boot Order)”或类似的选项,并将U盘或DVD设置为首选启动设备。
4. 保存并退出:
保存设置并退出BIOS或UEFI设置界面。计算机将重新启动并从U盘或DVD启动。
5. 安装操作系统或软件:
根据屏幕上的提示进行操作系统的安装或软件的安装。这通常包括选择安装语言、接受许可协议、选择安装位置等步骤。
6. 完成安装:
按照提示完成安装过程。安装完成后,你可以重新启动计算机并进入新安装的操作系统或软件。
通过以上步骤,你可以轻松地安装ISO镜像文件。无论是使用U盘还是DVD作为安装介质,只需按照本文提供的详细步骤进行操作即可。希望这篇文章能帮助你掌握如何安装ISO镜像文件的技能!
- 上一篇: 刺客信条2全面操作指南
- 下一篇: 旋转拖把品牌大全及日常必备使用小贴士!
-
 轻松学会:如何创建ISO镜像文件资讯攻略12-09
轻松学会:如何创建ISO镜像文件资讯攻略12-09 -
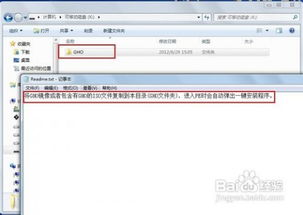 轻松学会:用U盘安装Windows XP系统的步骤资讯攻略12-02
轻松学会:用U盘安装Windows XP系统的步骤资讯攻略12-02 -
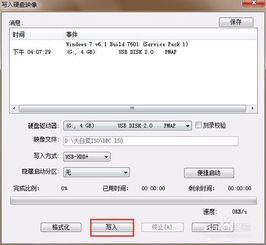 轻松学会:如何制作ISO模式U盘启动盘?资讯攻略11-18
轻松学会:如何制作ISO模式U盘启动盘?资讯攻略11-18 -
 Windows 10 ISO安装步骤:详细图解教程资讯攻略11-22
Windows 10 ISO安装步骤:详细图解教程资讯攻略11-22 -
 Windows 8系统电脑安装指南资讯攻略01-19
Windows 8系统电脑安装指南资讯攻略01-19 -
 打造个性化ISO:硬盘文件变身光盘镜像的全过程资讯攻略11-12
打造个性化ISO:硬盘文件变身光盘镜像的全过程资讯攻略11-12