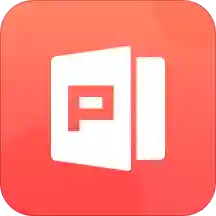如何在PPT中插入并播放视频?
在日常的工作和学习中,PowerPoint(PPT)已成为展示信息和观点的常用工具。为了使演示更加生动和引人入胜,许多用户会选择在PPT中插入视频。然而,对于初学者来说,如何在PPT中正确且高效地插入视频可能是一个挑战。本文将从视频格式的选择、插入视频的方法、视频的播放与控制、视频的优化与调整以及常见问题与解决方案等多个维度,详细介绍如何在PPT中放置视频。

一、视频格式的选择
在将视频插入PPT之前,首先需要考虑的是视频格式的选择。PPT支持多种视频格式,但并非所有格式都能在所有版本的PPT中流畅播放。因此,选择一种兼容性好且质量较高的视频格式至关重要。

1. 常见的PPT支持视频格式:PPT主要支持AVI、MP4、WMV和MOV等格式。其中,MP4格式因其压缩效率高、兼容性好且文件大小适中,成为许多用户的首选。

2. 视频质量与大小:在选择视频格式时,还需要考虑视频的质量和文件大小。高清视频虽然视觉效果更佳,但文件大小也会相应增大,可能导致PPT加载缓慢或无法播放。因此,建议在保证清晰度的前提下,尽量压缩视频文件的大小。

3. 转换视频格式:如果手头上的视频格式不被PPT支持,可以使用视频转换软件(如格式工厂、暴风转码等)将其转换为PPT支持的格式。

二、插入视频的方法
在PPT中插入视频有多种方法,用户可以根据自己的需求选择合适的方式。
1. 直接插入视频:
打开PPT,进入想要插入视频的幻灯片。
点击菜单栏中的“插入”选项,选择“视频”下的“文件中的视频”。
在弹出的对话框中,找到并选中想要插入的视频文件,点击“插入”。
此时,视频会以一个占位符的形式出现在幻灯片中,用户可以通过拖动和调整占位符的大小来改变视频的显示区域。
2. 插入视频链接:
如果视频文件较大,或者希望保持PPT文件的大小,可以选择插入视频链接。
在“插入”选项中选择“视频”下的“视频链接”。
在弹出的对话框中,找到并选中视频文件,点击“确定”。
插入后,幻灯片上会显示一个视频图标,点击图标时,PPT会打开并播放链接的视频文件。
3. 插入在线视频:
PPT还支持插入来自网络的视频。
在“插入”选项中选择“视频”下的“在线视频”。
在弹出的对话框中,输入视频的URL地址或搜索关键词,找到并选中想要插入的视频,点击“插入”。
三、视频的播放与控制
在PPT中插入视频后,还需要对视频的播放与控制进行设置,以确保演示的顺利进行。
1. 设置视频播放选项:
选中视频占位符,点击菜单栏中的“播放”选项。
在“视频选项”组中,可以设置视频的播放方式(如自动播放、点击时播放)、是否循环播放、是否全屏播放等。
2. 添加播放和暂停按钮:
为了更好地控制视频的播放,可以添加播放和暂停按钮。
在“播放”选项中选择“添加媒体控件”或“添加动作按钮”,在弹出的对话框中选择“播放/暂停”按钮,并将其放置在幻灯片上。
通过调整按钮的大小和位置,使其与视频的播放区域相匹配。
3. 设置视频音量:
选中视频占位符,点击菜单栏中的“音频选项”。
在“音量”组中,可以调整视频的音量大小或选择静音。
四、视频的优化与调整
为了使PPT中的视频更加符合演示的需求,还需要对视频进行优化与调整。
1. 裁剪视频:
如果视频中有不需要的部分,可以使用视频编辑软件(如Windows Movie Maker、Adobe Premiere等)对其进行裁剪。
裁剪后的视频可以重新插入PPT中,以节省时间和提高演示效率。
2. 添加视频封面:
为了使视频在演示过程中更加美观和专业,可以为视频添加一个封面。
封面可以是视频中的某一帧,也可以是一张与视频内容相关的图片。
在PPT中插入封面图片后,将其放置在视频占位符的上方,并设置其透明度或添加动画效果以突出显示。
3. 调整视频画质:
如果视频的画质不佳,可以使用视频编辑软件对其进行调整。
通过调整视频的亮度、对比度、饱和度等参数,可以改善视频的画质并使其更加清晰。
五、常见问题与解决方案
在将视频插入PPT的过程中,用户可能会遇到一些常见问题。以下是一些常见问题的解决方案:
1. 视频无法播放:
检查视频格式是否受PPT支持。
确保视频文件没有损坏或丢失。
检查PPT的版本是否支持插入的视频格式。
如果视频是通过链接插入的,确保视频文件的路径正确且文件未被移动或删除。
2. 视频卡顿或延迟:
尝试降低视频的分辨率或比特率以减小文件大小。
关闭PPT中的其他动画或音频效果以释放资源。
升级计算机硬件(如显卡、内存等)以提高性能。
3. 视频无法全屏播放:
在“播放”选项中检查是否设置了全屏播放选项。
确保视频占位符的大小与幻灯片的大小相匹配。
如果视频是通过在线方式插入的,检查网络连接是否稳定。
4. 视频与PPT其他内容冲突:
确保视频占位符没有与其他对象重叠。
调整视频占位符的位置和大小以避免与其他内容冲突。
如果视频与其他动画效果同时播放,考虑调整它们的播放顺序或时间轴。
通过以上介绍,相信用户已经掌握了在PPT中放置视频的基本方法和技巧。在实际应用中,用户可以根据自己的需求和实际情况进行灵活调整和优化。希望本文能对用户在使用PPT时有所帮助,使演示更加生动和有趣。
- 上一篇: 如何在江苏电信网上营业厅办理苏州8M宽带业务?
- 下一篇: 轻松学会!如何注册迅雷账号的步骤
-
 PPT实用技巧:实现背景音乐循环播放资讯攻略11-26
PPT实用技巧:实现背景音乐循环播放资讯攻略11-26 -
 PPT背景音乐如何设置才能持续播放?资讯攻略11-16
PPT背景音乐如何设置才能持续播放?资讯攻略11-16 -
 PPT中轻松添加视频的绝妙技巧资讯攻略11-16
PPT中轻松添加视频的绝妙技巧资讯攻略11-16 -
 如何在PPT中全程添加背景音乐资讯攻略12-04
如何在PPT中全程添加背景音乐资讯攻略12-04 -
 PPT技巧:巧妙隐藏播放动画时的计时器,提升演示专业度资讯攻略11-18
PPT技巧:巧妙隐藏播放动画时的计时器,提升演示专业度资讯攻略11-18 -
 PPT中如何实现气球慢慢飘走的动画效果?资讯攻略12-12
PPT中如何实现气球慢慢飘走的动画效果?资讯攻略12-12