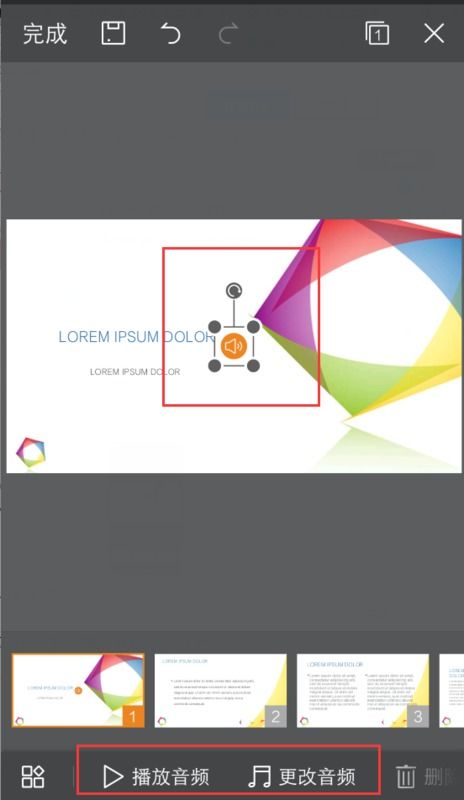PPT实用技巧:实现背景音乐循环播放
在制作PPT时,添加背景音乐无疑能为演示增添不少氛围,让内容更具吸引力。然而,如何设置背景音乐循环播放,确保音乐在整个演示过程中持续不断,是许多PPT制作者需要掌握的实用技巧。下面,我们将详细介绍这一技巧,帮助大家轻松实现背景音乐的循环播放。

一、准备工作
首先,你需要准备好要插入PPT中的背景音乐文件。常见的音频格式如MP3、WAV等都可以在PPT中使用。确保你的音频文件没有版权问题,以避免在公开场合使用产生法律纠纷。

二、插入背景音乐
1. 打开PPT并定位幻灯片:
打开你需要添加背景音乐的PPT文件,定位到你想要添加音乐的幻灯片。
2. 选择插入音频:
在PPT的菜单栏中,找到并点击“插入”选项。在插入界面中,找到并点击“媒体”组,然后选择“音频”按钮。在弹出的菜单中选择“PC上的音频”,系统会引导你打开文件浏览窗口。
3. 选择音频文件:
在文件浏览窗口中,找到你准备好的音频文件,选中它,然后点击“插入”按钮。音频文件将会被插入到你当前定位的幻灯片中。
三、设置背景音乐循环播放
1. 选中音频:
插入音频后,你会在幻灯片中看到一个“小喇叭”图标,这就是音频播放器的标志。点击这个图标以选中音频。
2. 打开音频选项:
在选中音频后,PPT的菜单栏中会出现一个“播放”选项(有时也可能是“音频工具”选项卡)。点击这个选项,进入音频设置界面。
3. 勾选循环播放:
在音频设置界面中,找到“音频选项”组,勾选“循环播放,直到停止”这一选项。这样设置后,背景音乐就会在播放完毕后自动重新开始,实现循环播放。
四、高级设置
除了基本的循环播放设置,你还可以根据需要对背景音乐进行更多的高级设置,以确保它与你的演示内容完美融合。
1. 跨幻灯片播放:
如果你的演示包含多张幻灯片,并希望背景音乐在整个演示过程中持续播放,而不是只在某一张幻灯片上播放,你需要勾选“跨幻灯片播放”选项。这样,背景音乐会在你切换到下一张幻灯片时继续播放。
2. 设置起始页和结束页:
有时,你可能希望背景音乐只在某几张幻灯片上播放。这时,你可以通过“动画窗格”来设置音频的起始页和结束页。选中音频后,点击“动画”选项卡中的“高级动画”组里的“动画窗格”按钮。在打开的“动画窗格”中,双击音乐,在弹出的对话框中设置音频播放的起始页和结束页。
3. 隐藏音频图标:
插入背景音乐后,PPT界面中会出现一个“小喇叭”图标及一个声音播放器,这可能会影响画面的美观度。为了解决这个问题,你可以勾选“放映时隐藏”选项,这样,在播放PPT时,音频图标将自动隐藏起来。
4. 调整音量:
点击音频图标下方的音量图标,可以调整背景音乐的音量大小。确保音量适中,既能营造出良好的氛围,又不会盖过你的演讲声音。
5. 剪裁音频:
如果音频文件太长,而你的演示时间有限,你可以使用“剪裁音频”功能来截取音频的某一部分。在音频设置界面中,找到“剪裁音频”选项,根据波动幅度,裁剪到合适的长度。
6. 添加渐强渐弱效果:
为了让音乐的开始和结束更加自然,不突兀,你可以为音频添加渐强渐弱效果。在音频设置界面中,找到“淡化持续时间”选项,设置渐强渐弱效果的时长。
五、常见问题解决
1. 音频无法播放:
如果插入音频后无法播放,可能是音频文件的格式不被支持或文件路径不正确。请确保你的音频文件格式是PPT支持的格式(如MP3、WAV等),并且文件路径没有发生改变。
2. 音频无法循环:
如果设置了循环播放但音频没有循环,请检查是否同时勾选了“跨幻灯片播放”和“循环播放,直到停止”选项。如果仍有问题,尝试重新插入音频并重新设置。
3. 音频图标无法隐藏:
如果勾选了“放映时隐藏”但音频图标仍然显示,请确保你的PPT版本支持这一功能。如果不支持,你可以尝试在幻灯片放映前手动删除音频图标。
六、其他注意事项
1. 选择合适的音乐:
选择与演讲主题内容风格相匹配的音乐。例如,历史类演讲适合古典的背景音乐,可以增加观众的代入感。
2. 避免过度使用:
虽然背景音乐能提升演示的吸引力,但过度使用或选择不当的音乐也可能会分散观众的注意力。因此,在使用背景音乐时,要适量且恰当。
3. 提前测试:
在正式演示前,一定要进行充分的测试,确保背景音乐能够按照预期循环播放,并且音量适中、音质清晰。
通过以上步骤和注意事项,你可以轻松地在PPT中实现背景音乐的循环播放。掌握这一技巧后,你的演示将更具吸引力和感染力,能够更好地传达你的观点和想法。希望这篇文章对你有所帮助!
- 上一篇: WOW里胳膊丢失任务的终极解决指南
- 下一篇: 微信中轻松分享美妙旋律:一步到位的歌曲分享秘籍
-
 PPT背景音乐如何设置才能持续播放?资讯攻略11-16
PPT背景音乐如何设置才能持续播放?资讯攻略11-16 -
 如何截取并循环播放歌曲片段资讯攻略12-11
如何截取并循环播放歌曲片段资讯攻略12-11 -
 PPT技巧:巧妙隐藏播放动画时的计时器,提升演示专业度资讯攻略11-18
PPT技巧:巧妙隐藏播放动画时的计时器,提升演示专业度资讯攻略11-18 -
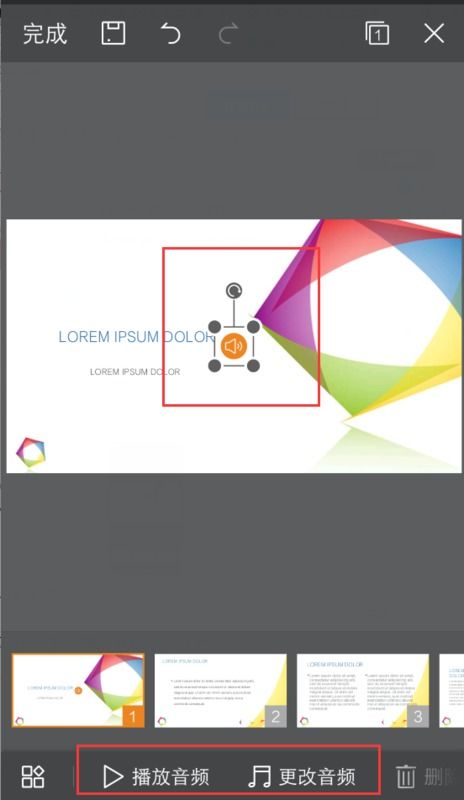 在PPT中添加背景音乐的步骤资讯攻略11-27
在PPT中添加背景音乐的步骤资讯攻略11-27 -
 如何开启西瓜视频的循环播放功能?资讯攻略11-08
如何开启西瓜视频的循环播放功能?资讯攻略11-08 -
 如何在PPT中插入并播放视频?资讯攻略12-07
如何在PPT中插入并播放视频?资讯攻略12-07