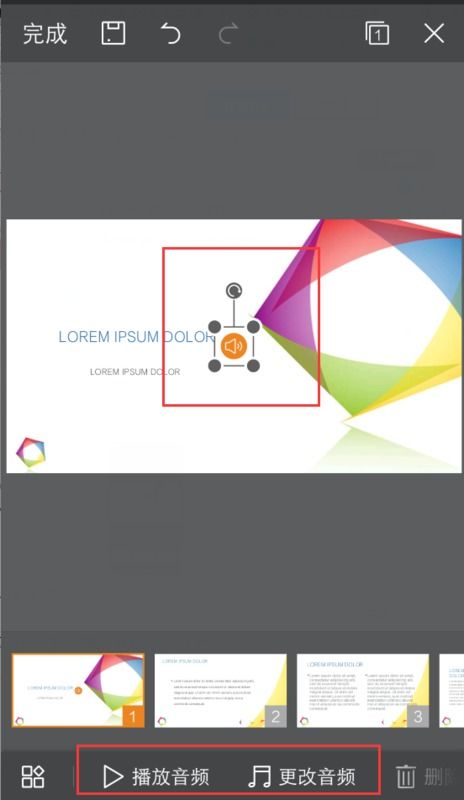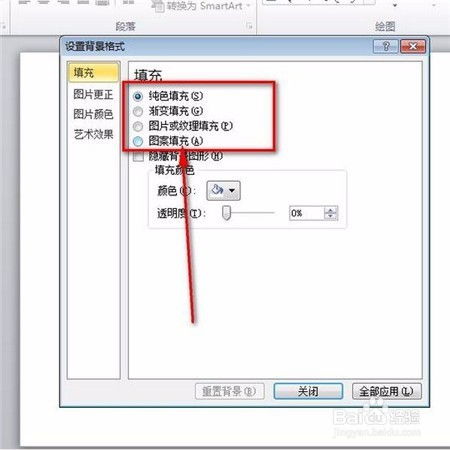PPT背景音乐如何设置才能持续播放?
在制作演示文稿时,添加背景音乐可以显著提升观众的体验,营造更为沉浸的氛围。然而,许多用户在设置PPT背景音乐时,会遇到音乐无法持续播放到最后一页的问题。本文将详细介绍如何让PPT的背景音乐持续播放下去,帮助用户轻松解决这一困扰。

首先,我们需要明确一点:PPT中的背景音乐默认设置通常是只在插入音乐的那一页播放。为了实现音乐的持续播放,我们需要采取一些额外的步骤。以下步骤适用于Microsoft PowerPoint软件,其他类似软件的操作过程可能略有不同,但基本原理相似。

第一步,准备音乐文件。选择一首适合演示文稿主题和氛围的背景音乐,并将其保存为常见的音频格式,如MP3或WAV。确保音乐文件的音质和大小适合PPT的播放需求,避免文件过大导致PPT加载缓慢或无法播放。

第二步,打开PowerPoint并插入音乐。打开你的PPT文件,定位到希望音乐开始播放的那一页。然后,点击菜单栏中的“插入”选项,在下拉菜单中选择“音频”,再选择“文件中的音频”。在弹出的文件选择窗口中,找到你之前准备好的音乐文件,点击“插入”按钮。此时,你会看到一个音频图标出现在PPT页面上。
第三步,设置音乐播放选项。选中音频图标,点击鼠标右键,在弹出的快捷菜单中选择“播放”。此时,会弹出一个“音频工具”选项卡,在“播放”选项卡中,你可以看到几个关键的播放选项。首先,勾选“循环播放,直到停止”选项,这样音乐就会在你切换到其他页面时继续播放,并在结束时自动重新开始。其次,如果希望音乐在演示文稿开始时自动播放,可以勾选“跨幻灯片播放”选项,这样音乐就会在整个演示文稿中持续播放。
第四步,调整音频音量和淡入淡出效果。在“音频工具”的“播放”选项卡中,你还可以调整音乐的音量大小,确保它不会干扰你的演讲内容。此外,你还可以设置音乐的淡入和淡出效果,使音乐的开始和结束更加平滑自然。这些设置可以根据你的个人喜好和演示文稿的需求进行调整。
第五步,测试背景音乐效果。在设置完所有选项后,不要忘记测试一下背景音乐的效果。点击PPT的“幻灯片放映”按钮,开始播放演示文稿。在播放过程中,注意观察音乐的播放情况,确保它能够在不同页面之间持续播放,并且音量和淡入淡出效果都符合预期。如果发现任何问题,及时返回PPT编辑页面进行调整。
第六步,保存PPT文件。在完成所有设置并测试无误后,记得保存你的PPT文件。在保存时,可以选择将文件保存为PPTX格式,这是PowerPoint的默认格式,支持所有你设置的音频和视频功能。如果你需要将PPT文件发送给其他人或在不同设备上播放,请确保接收方或设备也支持PPTX格式和其中的音频功能。
此外,为了让PPT的背景音乐持续播放更加稳定可靠,你还可以考虑以下一些技巧和建议:
1. 确保音乐文件的质量。使用高质量的音频文件可以获得更好的播放效果。同时,避免使用受版权保护的音乐文件,以免在播放过程中遇到法律问题或播放限制。
2. 优化PPT的音频设置。在PowerPoint的“选项”中,你可以找到与音频相关的设置选项。例如,你可以调整音频的默认音量、设置音频文件的默认保存位置等。这些设置可以帮助你更好地管理PPT中的音频内容。
3. 检查设备的音频支持。在将PPT文件带到其他设备上进行播放之前,请确保该设备支持PPTX格式和音频功能。如果遇到播放问题,可以尝试更新设备的驱动程序或软件,以确保它们能够正确识别和处理PPT中的音频内容。
4. 使用第三方插件或工具。如果PowerPoint自带的音频功能无法满足你的需求,你可以考虑使用第三方插件或工具来增强音频功能。例如,一些插件可以帮助你实现更复杂的音频控制,如音量渐变、音频剪辑等。
5. 注意演示文稿的整体效果。虽然背景音乐可以提升演示文稿的吸引力,但过度的使用可能会分散观众的注意力。因此,在选择和使用背景音乐时,要注意与演示文稿的内容和风格相匹配,避免产生冲突或干扰。
总之,让PPT的背景音乐持续播放下去并不是一件复杂的事情,只需要按照上述步骤进行设置和调整即可。通过合理的使用背景音乐,你可以为你的演示文稿增添更多的魅力和吸引力,让观众更加投入和享受你的演讲内容。同时,也要注意不要过度依赖背景音乐,而是要将它作为演示文稿的一个辅助元素来使用,以达到最佳的演示效果。
- 上一篇: 如何在手机上预订广东省汽车客运站车票
- 下一篇: 如何在摩尔庄园申请第二个邻居
-
 PPT实用技巧:实现背景音乐循环播放资讯攻略11-26
PPT实用技巧:实现背景音乐循环播放资讯攻略11-26 -
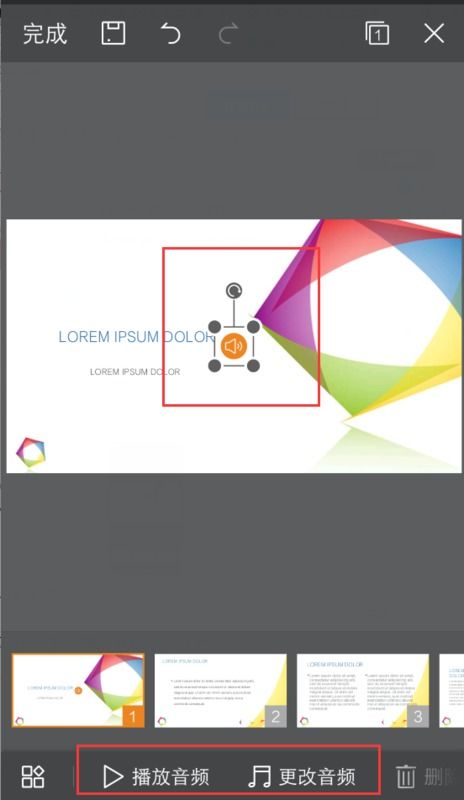 在PPT中添加背景音乐的步骤资讯攻略11-27
在PPT中添加背景音乐的步骤资讯攻略11-27 -
 PPT技巧:巧妙隐藏播放动画时的计时器,提升演示专业度资讯攻略11-18
PPT技巧:巧妙隐藏播放动画时的计时器,提升演示专业度资讯攻略11-18 -
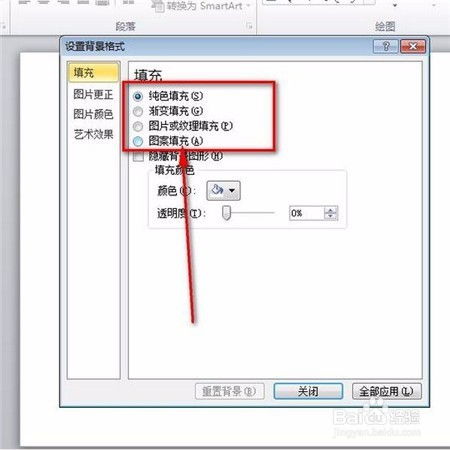 PPT怎样设置背景?资讯攻略11-06
PPT怎样设置背景?资讯攻略11-06 -
 如何在PPT中插入并播放视频?资讯攻略12-07
如何在PPT中插入并播放视频?资讯攻略12-07 -
 打造个性化PPT演讲:轻松设置激光笔颜色指南资讯攻略11-17
打造个性化PPT演讲:轻松设置激光笔颜色指南资讯攻略11-17