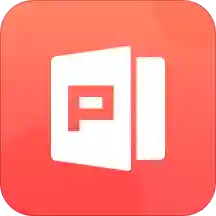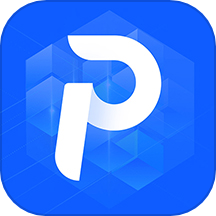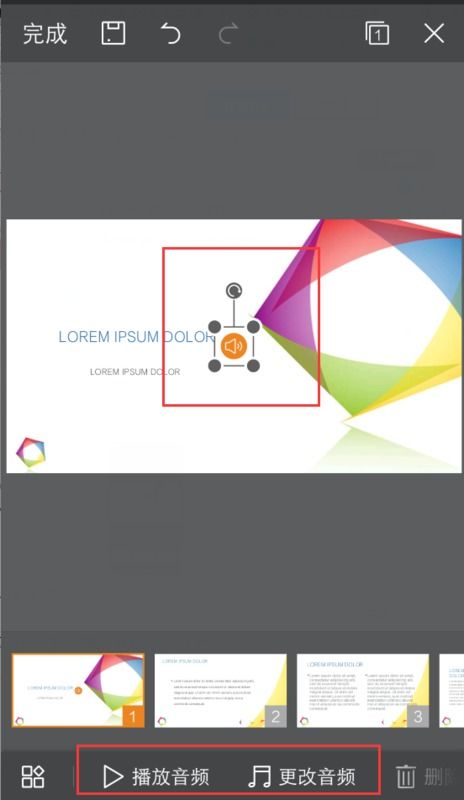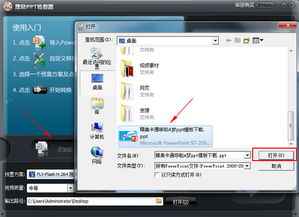PPT中轻松添加视频的绝妙技巧
在现代演示文稿中,视频已成为吸引观众注意力、提升信息传递效率的重要元素。想象一下,当你站在讲台上,只需轻轻一点,生动形象的视频内容便能跃然于屏幕之上,瞬间将复杂的概念或场景直观展现给观众,这无疑为你的演讲增添了几分自信与魅力。那么,如何在PPT中添加视频,让这份视觉盛宴成为可能呢?接下来,就让我们一起探索这一简单而强大的功能,让你的演示文稿从此与众不同。

首先,你需要确保你的PPT软件版本支持视频插入功能。无论是Microsoft PowerPoint、WPS Office还是其他类似的演示软件,大多数现代版本都内置了这一实用工具。一旦确认软件支持,你就可以开始准备视频文件了。建议选择格式兼容性好、清晰度适中的视频文件,如MP4格式,这样既能保证播放流畅,又能避免文件过大导致的加载缓慢问题。
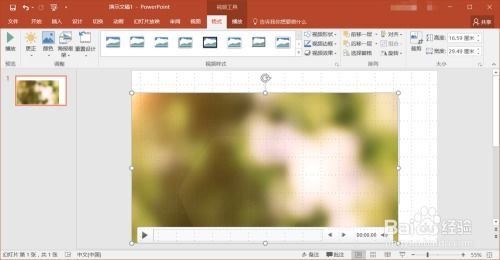
一、准备工作:视频文件的选择与优化

在选择视频时,记得考虑视频的主题是否与你的演示内容紧密相关,以及视频的时长是否适合你的演讲节奏。如果视频过长,你可以使用视频编辑软件将其剪辑为关键片段,以更高效地传达信息。此外,如果视频文件较大,可以考虑使用压缩工具进行适当压缩,但要确保压缩后的视频质量仍能满足演示需求。

二、进入PPT:找到插入视频的入口
打开你的PPT文件,定位到想要插入视频的幻灯片。大多数PPT软件都提供了两种主要的视频插入方式:直接嵌入视频和链接到视频文件。直接嵌入视频意味着视频文件将被保存在PPT文件中,方便在任何地方打开PPT都能直接播放;而链接到视频文件则是指PPT仅保存视频的路径信息,播放时需要找到原始视频文件,这种方式适合视频文件过大或需要频繁更新视频内容的情况。
直接嵌入视频:在PPT的菜单栏中找到“插入”选项,下拉菜单中通常会有“视频”或“影片”的按钮,点击后会弹出一个对话框,让你选择视频文件的位置。浏览到你的视频文件,选中并点击“插入”,视频就会被添加到当前幻灯片上了。
链接到视频文件:同样在“插入”菜单下,选择“视频”或“影片”后,可能会看到一个“链接到文件”的选项(具体名称可能因软件版本而异)。点击后,按照提示选择视频文件,PPT会记录下视频的路径。需要注意的是,如果视频文件被移动或删除,链接就会失效,播放时会遇到问题。
三、调整视频设置:让视频完美融入PPT
视频插入后,你可能还需要进行一些设置,以确保视频在播放时能够达到最佳效果。
调整视频大小和位置:选中视频后,你会看到视频周围出现调整框,拖动调整框的边缘可以改变视频的大小,而拖动视频则可以改变其位置。调整时,可以使用PPT提供的对齐和分布工具,让视频与幻灯片上的其他元素保持协调。
设置视频播放选项:点击视频后,PPT的菜单栏中会出现“视频工具”或类似的选项,其中包含了播放、暂停、音量调节等控制按钮。你还可以在这里设置视频是否自动播放、是否循环播放以及播放完毕后的行为(如返回到幻灯片的第一帧)。
添加视频样式和效果:为了让视频更加吸引眼球,你可以尝试为视频添加一些样式和效果。例如,使用PPT的“视频格式”选项卡,可以为视频添加边框、阴影或发光效果,甚至可以为视频设置动画效果,使其在播放前或播放后有一个渐显或渐隐的过渡效果。
四、预览与测试:确保视频完美呈现
在设置完成后,别忘了进行预览和测试。点击PPT的“幻灯片放映”按钮,开始从头播放你的演示文稿。在视频片段处,观察视频的播放是否流畅、声音是否清晰,以及视频与幻灯片上其他内容的衔接是否自然。如果在预览过程中发现问题,及时进行调整和优化。
五、备份与分享:确保演示万无一失
当你对PPT中的视频感到满意时,别忘了做好备份工作。由于PPT中嵌入的视频文件可能会增加文件的大小,建议在分享或传输前,将PPT文件保存为“打包成CD”的格式,这样可以将PPT及其包含的所有媒体文件(包括视频)打包在一起,确保接收方在没有网络连接的情况下也能正常播放视频。
此外,如果需要在不同设备或软件上播放PPT,最好提前在目标环境中进行测试,以确保兼容性。例如,有些旧版本的PPT软件可能不支持某些新格式的视频文件,这时就需要提前进行转码或替换视频文件。
总之,在PPT中添加视频不仅能提升演示文稿的吸引力,还能帮助你更有效地传达信息。通过精心准备视频文件、巧妙插入视频、细致调整设置以及充分预览测试,你将能够创建出既专业又引人入胜的演示文稿,让每一次演讲都成为一次难忘的视觉盛宴。现在,就动手试试吧!
-
 轻松学会:下载心仪PPT模板的绝妙技巧资讯攻略11-19
轻松学会:下载心仪PPT模板的绝妙技巧资讯攻略11-19 -
 如何在PPT中轻松添加背景音乐资讯攻略12-10
如何在PPT中轻松添加背景音乐资讯攻略12-10 -
 PPT实用技巧:实现背景音乐循环播放资讯攻略11-26
PPT实用技巧:实现背景音乐循环播放资讯攻略11-26 -
 如何在PPT中全程添加背景音乐资讯攻略12-04
如何在PPT中全程添加背景音乐资讯攻略12-04 -
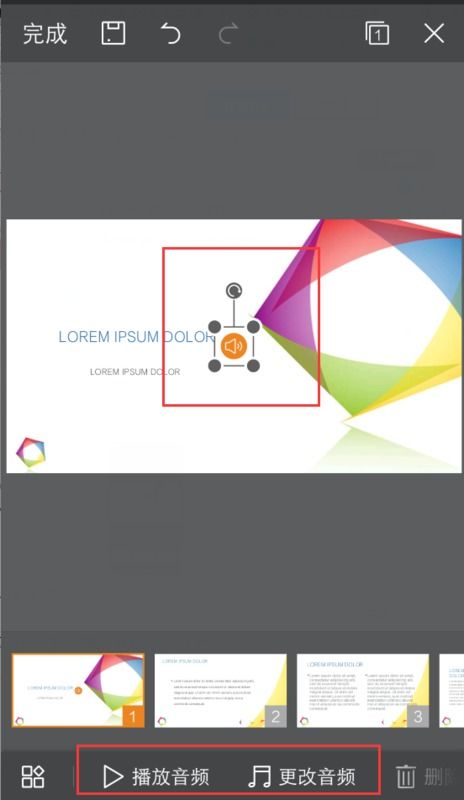 在PPT中添加背景音乐的步骤资讯攻略11-27
在PPT中添加背景音乐的步骤资讯攻略11-27 -
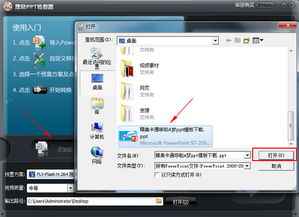 将PPT转换为视频的方法资讯攻略11-26
将PPT转换为视频的方法资讯攻略11-26