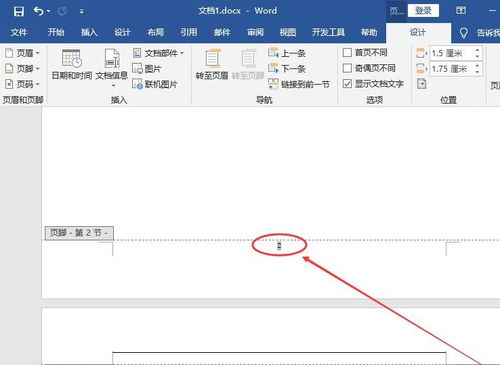Word中如何轻松设置带状物页码
在日常办公和学习中,Microsoft Word作为一款强大的文字处理软件,为我们提供了丰富多样的文档编辑功能。页码的设置是文档排版中不可或缺的一部分,它不仅能够帮助读者快速定位页面,还能增添文档的专业性和美观度。其中,带状物页码以其独特的样式,成为了许多用户在制作报告、论文、书籍等文档时的首选。本文将详细介绍如何在Word中设置带状物页码,无论您是初学者还是有一定经验的用户,都能从中找到适合自己的方法。

一、基本设置步骤
在Word 2010及以上版本中的设置
1. 打开Word文档:首先,启动您的Microsoft Word软件,并打开需要设置带状物页码的文档。
2. 进入“插入”选项卡:在Word的菜单栏中,找到并点击“插入”选项卡。这是Word中许多重要功能(如图片、表格、页码等)的聚集地。
3. 选择“页码”功能:在“插入”选项卡中,找到并点击“页码”功能。此时,会弹出一个下拉菜单,供您选择页码的位置和样式。
4. 选择“页脚”或“页眉”选项:根据您的需求,选择将页码放置在“页脚”还是“页眉”位置。通常,页码更多地被放置在页脚位置。
5. 选择“带状物”样式:在页码样式的下拉菜单中,找到并点击“带状物”样式。该样式通常位于页面底端选项的列表中。
6. 调整属性:选中带状物样式后,您可以通过右侧的属性栏,调整页码的位置、大小、颜色等属性,以满足您的个性化需求。
7. 完成设置:调整完毕后,点击“确定”按钮,即可完成带状物页码的设置。此时,您会发现文档的每一页底部都已经添加了带状物样式的页码。
在WPS中的设置(以WPS 13.0为例)
如果您使用的是WPS Office软件,设置带状物页码的方法也大同小异。
1. 双击页码位置:首先,双击编辑界面的页码位置,进入页码编辑模式。
2. 点击“插入页码”:在界面的上方或下方,找到并点击“插入页码”功能。
3. 打开样式下拉菜单:点击“样式”的下拉菜单,查看可供选择的页码样式。
4. 选择“带状页码”:在样式列表中,找到并点击“带状页码”选项。
5. 完成设置:最后,点击“确定”按钮,即可完成带状物页码的设置。
二、不同版本Word的设置差异
虽然不同版本的Word在界面布局和功能上可能有所差异,但设置带状物页码的基本原理是相通的。以下是一些不同版本Word中设置带状物页码的具体步骤:
在Word 2021中的设置
1. 打开文档:启动Word 2021,并打开需要设置页码的文档。
2. 进入“插入”选项卡:点击菜单栏中的“插入”选项卡。
3. 选择“页码”:在“插入”选项卡中,找到并点击“页码”选项。
4. 选择页面底端:在弹出的下拉菜单中,选择“页面底端”选项。
5. 选择带状物样式:在页面底端的样式列表中,找到并点击“带状物”样式。
6. 调整属性:根据需要,调整页码的位置、大小、颜色等属性。
7. 完成设置:点击“确定”按钮,即可完成设置。
在Word 2010中的设置
以在联想小新PAD PRO11.5英寸电脑、WIN10专业版以及WORD2010中的操作为例:
1. 打开文档:双击打开需要设置页码的Word文档。
2. 进入“插入”选项卡:点击菜单栏中的“插入”按钮。
3. 选择页面底端:在“页码”选项中,点击页面下拉箭头,选择“页面底端”。
4. 选择带状物样式:在页面样式选项中,找到并点击“带状物”样式。
5. 完成设置:此时,文档的页码样式已经被设置为带状物样式。
三、注意事项与常见问题解答
1. 页码位置的选择:在Word中,页码可以被放置在页面的顶端(页眉)或底端(页脚)。需要注意的是,带状物页码样式通常只能在页面底端进行设置。
2. 页码属性的调整:在设置页码时,您可以通过属性栏调整页码的大小、颜色、字体等属性。这些调整将直接影响到页码在文档中的显示效果。
3. 文档兼容性问题:虽然本文介绍的设置方法适用于Microsoft Word 2010及以上版本以及WPS等主流办公软件,但不同版本的软件在界面和功能上可能存在差异。因此,在设置页码时,请确保您使用的是与本文描述相符的软件版本。
4. 页码更新:在文档编辑过程中,如果插入了新的页面或删除了某些页面,记得更新页码以确保其准确性。您可以通过点击页码位置并右键选择“更新域”来更新页码。
5. 页码样式的保存:如果您希望将当前文档的页码样式保存为模板,以便在将来创建新文档时快速应用相同的页码样式,您可以将当前文档保存为模板文件(.dotx)。
6. 常见问题解答:
Q:我无法找到带状物页码样式怎么办?
A:请确保您使用的是支持带状物页码样式的Word版本。如果仍无法找到该样式,请尝试在“页面底端”选项中寻找或查看软件的在线帮助文档。
Q:我设置的页码在打印时无法显示怎么办?
A:请检查您的打印机设置和文档打印范围设置,确保页码在打印范围内且打印机支持打印页码。
Q:我如何更改页码的颜色或字体?
A:在设置页码时,您可以通过属性栏中的“字体”和“颜色”选项来更改页码的文字样式和颜色。
通过以上步骤和注意事项,您应该能够轻松地在Word中设置带状物页码。无论您是在制作报告、论文还是书籍等文档时,带状物页码都能为您的文档增添一份专业性和美观度。希望本文能够帮助您更好地掌握Word页码的设置技巧,让您的文档焕发全新魅力!
- 上一篇: 如何轻松安装W7旗舰版系统?Win7系统详细图文教程来袭!
- 下一篇: IE恶搞迷必备使用指南
-
 Word 2010中轻松设置页码的超实用技巧资讯攻略11-22
Word 2010中轻松设置页码的超实用技巧资讯攻略11-22 -
 Word页码设置:轻松实现从任意页起始资讯攻略12-03
Word页码设置:轻松实现从任意页起始资讯攻略12-03 -
 如何在Word文档中从第三页开始设置页码资讯攻略11-29
如何在Word文档中从第三页开始设置页码资讯攻略11-29 -
 Word中轻松实现奇偶页不同页眉页码设置资讯攻略11-28
Word中轻松实现奇偶页不同页眉页码设置资讯攻略11-28 -
 Word页码设置教程:Word2007版详细步骤资讯攻略01-23
Word页码设置教程:Word2007版详细步骤资讯攻略01-23 -
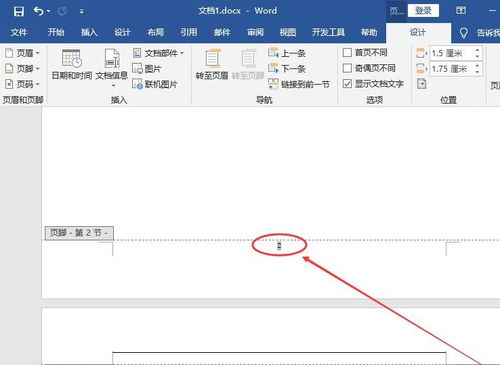 在Word文档中从任意指定页开始设置页码资讯攻略12-10
在Word文档中从任意指定页开始设置页码资讯攻略12-10