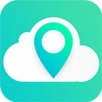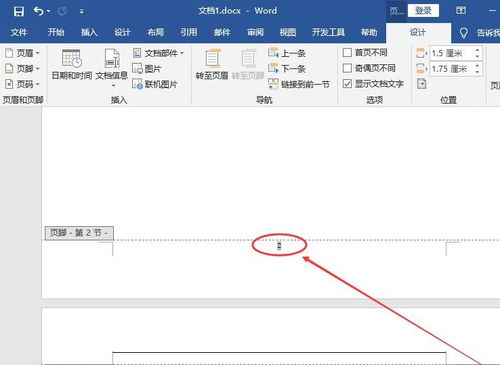Word页码设置:轻松实现从任意页起始
在撰写文档时,我们经常会遇到需要在Word中从任意页开始设置页码的情况。这种情况多见于报告、论文、书籍等长文档中,通常是因为封面、目录等不需要显示页码,而正文部分则需要从某一页开始连续编号。以下是一篇关于如何在Word中实现从任意页开始设置页码的文章,为了便于搜索引擎识别和提高曝光率,文中将多次提及“Word页码”、“任意页开始”、“设置页码”等关键词。

在处理Word文档时,尤其是长篇的学术报告、企业策划书或是个人著作时,页码的设置显得尤为重要。正确的页码不仅能够方便读者查阅,还能体现文档的专业性和规范性。然而,在实际操作中,很多人会遇到这样一个问题:如何在Word文档中从任意一页开始设置页码?比如,我们希望在封面和目录之后,正文的第一页从数字1开始编号。
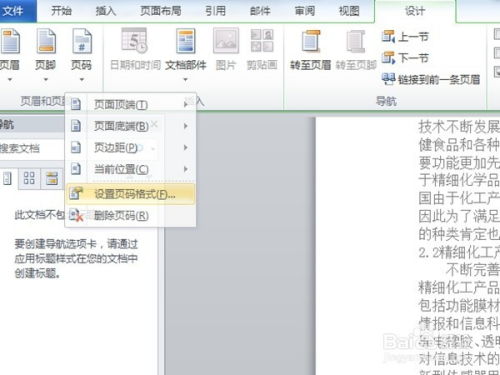
要实现这一目标,我们需要借助Word的分节符功能。分节符能够将文档分割成多个独立的部分,每个部分可以单独设置页眉、页脚、页码等格式。这样,我们就可以在封面和目录部分不设置页码,而在正文部分从任意一页开始设置连续的页码。

具体操作步骤如下:

第一步,我们先将光标定位在需要开始设置页码的那一页的前一页的末尾,比如,如果正文从第三页开始,那么我们就将光标定位在第二页的末尾。然后,点击页面布局选项卡中的分隔符按钮,选择下一页选项,这样就在光标位置插入了一个分节符,将文档分为了两个部分。
第二步,双击正文部分的第一页的页脚,进入页脚编辑模式。此时,我们可以看到Word会自动连接到前一节的页脚,这是因为默认情况下,Word的页眉和页脚是连续的。为了断开这种连续性,我们需要点击页眉和页脚工具设计选项卡中的链接到前一条页眉按钮,这样,正文部分的页脚就与前面的部分断开了连接,可以单独进行设置。
第三步,接下来,我们就可以开始设置页码了。点击页面布局选项卡中的页码按钮,选择设置页码格式选项。在弹出的页码格式对话框中,我们可以选择页码编号的起始数字,比如从1开始。同时,我们还可以选择页码的位置和对齐方式等。设置好之后,点击确定按钮,返回到文档中。
第四步,再次点击页面布局选项卡中的页码按钮,这次我们选择页面底端中的一个样式,将页码插入到正文部分的页脚中。此时,我们可以看到,正文部分的第一页页码是从我们设置的起始数字开始的,而前面的封面和目录部分则没有页码显示。
需要注意的是,如果我们在插入分节符之后,发现文档中的页码出现了不连续或者重复的情况,这通常是因为我们没有正确断开页眉和页脚的连接,或者是在设置页码时选择了错误的格式。此时,我们需要回到相应的页面,检查并修改页眉和页脚的设置,确保每个部分都是独立的,并且页码的设置是正确的。
此外,如果在设置页码的过程中,我们发现文档的格式或者布局发生了变化,比如字体大小、行间距、边距等,这可能是因为我们在编辑页眉和页脚时,不小心更改了文档的样式或者格式。为了避免这种情况的发生,我们在编辑页眉和页脚时,应该尽量使用Word提供的样式和格式设置功能,而不是直接手动修改文档的格式。
另外,值得一提的是,Word的页码设置功能是非常强大的,除了可以从任意页开始设置页码之外,还可以实现页码的奇偶页不同、首页不显示页码等高级功能。这些功能在排版长文档时非常有用,可以帮助我们创建更加专业和规范的文档。
最后,需要提醒的是,虽然Word的页码设置功能很强大,但是在实际使用中,我们还是需要根据具体的文档需求和排版要求来选择合适的页码设置方式。同时,我们也应该熟练掌握Word的文档编辑和排版技巧,以便在需要时能够快速、准确地完成文档的排版工作。
总之,从任意页开始设置页码是Word文档排版中的一项重要技能。通过掌握这一技能,我们可以创建更加专业和规范的文档,提高文档的可读性和实用性。同时,这也能提升我们自身的文档处理能力和职业素养,为我们的工作和生活带来更多的便利和机会。因此,建议大家在处理Word文档时,多尝试和探索不同的页码设置方式,以便更好地满足自己的文档排版需求。
通过以上步骤,我们可以轻松地在Word文档中实现从任意页开始设置页码的功能。无论是学术报告、企业策划书还是个人著作,都可以通过这种方式来创建更加专业和规范的文档。希望这篇文章能帮助大家更好地掌握Word文档的页码设置技巧,提升文档处理能力和工作效率。
- 上一篇: 高效实用的网站价值评估方法
- 下一篇: 轻松学会:如何注册并开通财付通账号
-
 在文档中任意页起始设置页码的方法资讯攻略12-10
在文档中任意页起始设置页码的方法资讯攻略12-10 -
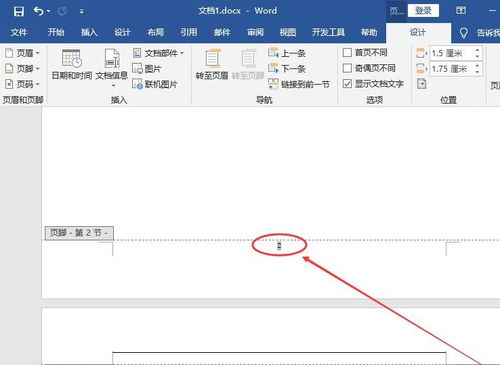 在Word文档中从任意指定页开始设置页码资讯攻略12-10
在Word文档中从任意指定页开始设置页码资讯攻略12-10 -
 Word中轻松实现奇偶页不同页眉页码设置资讯攻略11-28
Word中轻松实现奇偶页不同页眉页码设置资讯攻略11-28 -
 如何在Word文档中从第三页开始设置页码资讯攻略11-29
如何在Word文档中从第三页开始设置页码资讯攻略11-29 -
 从第三页轻松启程:Word页码编辑的巧妙方法资讯攻略12-10
从第三页轻松启程:Word页码编辑的巧妙方法资讯攻略12-10 -
 如何让页码从第三页开始设置?资讯攻略11-06
如何让页码从第三页开始设置?资讯攻略11-06