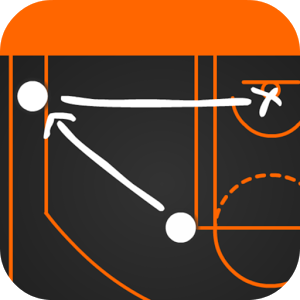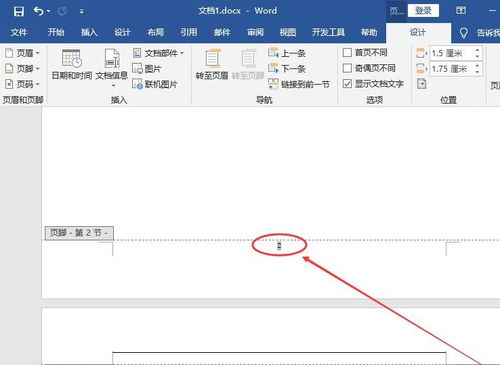Word 2010中轻松设置页码的超实用技巧
在Word 2010文档中设置页码是一个常见的操作,它可以帮助读者快速定位到文档的特定部分。本文将详细介绍如何在Word 2010中设置页码,包括直接插入页码、从特定页开始设置页码以及调整页码样式等步骤。

打开文档
首先,你需要打开需要设置页码的Word 2010文档。如果文档尚未打开,双击文档文件即可在Word 2010中打开它。

直接插入页码
1. 找到“插入”选项卡:
在Word的顶部菜单栏中,找到并点击“插入”选项卡。这是Word 2010中插入各类元素(如图片、表格、页码等)的主要位置。
2. 选择页码位置:
在“插入”选项卡中,找到并点击“页码”选项。点击后,会展开一个下拉菜单,显示多种页码放置位置,如“页面顶端(页眉)”、“页面底端(页脚)”等。你可以选择将页码放置在页脚中间、页脚右侧或其他适合的位置。
3. 选择页码格式:
选择好位置后,Word会默认一种页码格式,如普通数字、带括号的数字等。你可以通过点击“设置页码格式”来更改页码的样式。在弹出的对话框中,你可以选择页码的数字格式(如阿拉伯数字、罗马数字等),并可以设置起始页码(默认为1)。
从特定页开始设置页码
如果你的文档有封面或目录,并希望从第二页或特定页开始设置页码,需要按照以下步骤操作:
1. 定位到特定页:
首先,使用滚动条或页面导航工具定位到你希望开始设置页码的那一页。例如,如果你的封面和目录占用了前两页,你希望从第三页开始设置页码,就定位到第三页。
2. 插入分节符:
在目标页的前一页末尾(即第二页末尾),点击“页面布局”选项卡中的“分隔符”按钮。在弹出的下拉菜单中,选择“下一页”。这样可以在文档中插入一个分节符,将文档分为两部分。
3. 断开与前一节的链接:
在插入分节符后,目标页(第三页)将成为一个新的节。双击目标页的页脚进入编辑状态,你会看到“链接到前一条页眉”的选项(这通常是一个灰色的方块,里面有一个箭头指向上一节)。点击这个选项,取消它的选中状态。这样,该节的页码设置就不会受前一节的影响。
4. 设置页码:
按照上述“直接插入页码”的步骤,在新的一节中设置页码。由于已经断开了与前一节的链接,因此你可以自由选择页码的位置和格式。
调整页码样式
在设置了页码后,你还可以通过“设置页码格式”对话框进一步调整页码的样式,以满足你的具体需求。
1. 进入页码格式设置:
在“插入”选项卡中,找到并点击“页码”选项。在下拉菜单中,选择“设置页码格式”。
2. 选择编号格式:
在弹出的对话框中,你可以选择页码的数字格式(如阿拉伯数字、罗马数字、大写字母等)。你还可以选择页码编号的起始数字(默认为1)。
3. 添加文字说明:
有时,你可能希望页码以“第X页”的形式显示。这可以通过手动输入文字来实现。在页码前后添加“第”和“页”字即可。例如,如果选择的是“页面底端(页脚中间)”的页码位置,你可以在页码前输入“第”,在页码后输入“页”。
注意事项
1. 页眉和页脚的编辑:
当你需要编辑页眉或页脚时,可以通过双击页眉或页脚区域进入编辑状态。在编辑状态下,你可以插入页码、日期、作者信息等元素,并可以对它们进行格式设置。
2. 分节符的使用:
在文档中插入分节符可以创建多个独立的节,每个节可以有不同的页面设置(如页边距、纸张方向、页码等)。因此,在需要改变页面设置时,可以考虑使用分节符。
3. 页码范围的调整:
如果你希望页码只显示在文档的某个范围内(如从第三页到第十页),可以使用“页码”下拉菜单中的“页码范围”选项。在弹出的对话框中,你可以选择“从当前页开始”或“指定页范围”,并输入相应的页码范围。
4. 页码样式的统一:
如果你的文档中有多个节,并且每个节的页码样式都不同,你可以通过双击每个节的页脚进入编辑状态,并分别设置页码样式。但请注意,如果希望整个文档的页码样式统一,最好在整个文档中使用相同的分节符和页码设置。
5. 页码格式的保存:
在设置了页码格式后,别忘了保存文档。你可以通过点击“文件”选项卡中的“保存”按钮来保存当前文档。如果希望将页码格式应用到其他文档,可以将当前文档保存为模板(.dotx文件),并在创建新文档时选择该模板。
通过以上步骤,你可以在Word 2010中灵活地设置页码。无论是直接插入页码、从特定页开始设置页码,还是调整页码样式,Word 2010都提供了丰富的选项来满足你的需求。希望这篇文章能帮助你快速掌握在Word 2010中设置页码的方法。
- 上一篇: 轻松指南:网上报名应征当兵全步骤
- 下一篇: 强直性脊柱炎的有效护理方法及策略
-
 Word中如何轻松设置带状物页码资讯攻略12-08
Word中如何轻松设置带状物页码资讯攻略12-08 -
 Word页码设置教程:Word2007版详细步骤资讯攻略01-23
Word页码设置教程:Word2007版详细步骤资讯攻略01-23 -
 Word页码设置:轻松实现从任意页起始资讯攻略12-03
Word页码设置:轻松实现从任意页起始资讯攻略12-03 -
 如何在Word文档中从第三页开始设置页码资讯攻略11-29
如何在Word文档中从第三页开始设置页码资讯攻略11-29 -
 Word中轻松实现奇偶页不同页眉页码设置资讯攻略11-28
Word中轻松实现奇偶页不同页眉页码设置资讯攻略11-28 -
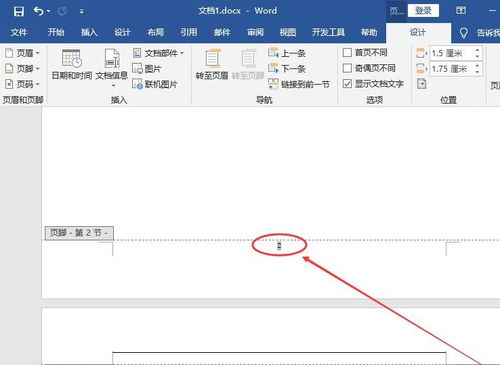 在Word文档中从任意指定页开始设置页码资讯攻略12-10
在Word文档中从任意指定页开始设置页码资讯攻略12-10