在Word文档中从任意指定页开始设置页码
在现代办公和学习中,Word文档已成为我们不可或缺的工具。然而,在制作文档时,页码的设置往往成为许多人头疼的问题。尤其是当需要从一个特定的页面开始设置页码时,很多人会感到无从下手。别担心,今天我们就来详细讲解如何在Word文档中从任意页开始设置页码,让你的文档排版更加专业和灵活。
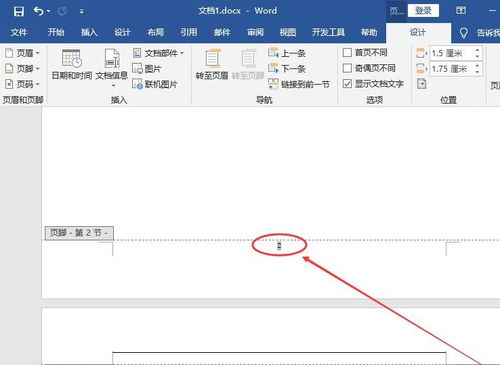
一、Word文档页码设置的基础知识
在深入探讨如何从任意页开始设置页码之前,我们先来了解一下Word文档页码设置的基础知识。默认情况下,Word会自动从第一页开始为文档添加页码。这种设置对于很多简单的文档来说已经足够,但对于那些需要封面、目录或前言的文档来说,就显得不够灵活。
通常,我们希望在文档的封面和目录部分不显示页码,而从正文的第一页开始显示页码,并且页码为1。这时候,我们就需要用到分节符和页码格式设置。
二、如何插入分节符
在Word文档中,分节符是一种用于将文档分成不同部分的标记。每个部分可以有不同的页面设置,包括页边距、纸张大小、页眉和页脚等。这对于从任意页开始设置页码至关重要。
插入分节符的步骤:
1. 定位位置:首先,将光标移动到你想开始新页码部分的前一页的末尾。例如,如果你的封面和目录占用了前两页,你想从第三页开始设置页码,就将光标放在第二页的末尾。
2. 插入分节符:在Word的菜单栏中,找到“布局”或“页面布局”(不同版本的Word可能有所不同)选项,然后找到“分隔符”或“分节符”按钮。点击后,选择“下一页”选项,这样就会在光标所在位置插入一个分节符,并将后面的内容移到新的一页。
三、设置页码格式
插入分节符后,我们就可以开始设置页码格式了。由于我们已经在需要开始新页码的部分前插入了分节符,所以接下来的设置将只影响该部分及其后面的内容。
设置页码格式的步骤:
1. 进入页脚编辑模式:双击你希望开始设置页码的那一页的页脚区域,进入页脚编辑模式。此时,你会看到Word的页眉和页脚工具选项卡出现在菜单栏中。
2. 链接到前一节:在页脚编辑模式下,你会发现页脚右侧有一个“与上一节相同”的提示。这是Word自动将当前节的页脚与前一节链接在一起的表现。为了从当前节开始设置独立的页码,我们需要取消这个链接。点击“链接到前一节”按钮(通常是一个带有箭头的方框图标),使其变为未选中状态。
3. 设置页码格式:现在,我们可以开始设置页码格式了。在页眉和页脚工具选项卡中,找到“页码”按钮,点击后选择“设置页码格式”。在弹出的对话框中,你可以选择页码的数字格式(如阿拉伯数字、罗马数字等),以及起始页码(通常设置为1)。
4. 插入页码:设置好页码格式后,再次点击“页码”按钮,选择“页面底端”或其他你喜欢的位置来插入页码。此时,你会发现从当前节开始的每一页都按照你设置的格式和起始页码进行了编号。
四、处理封面和目录的页码(可选)
对于封面和目录部分,我们通常不希望显示页码。如果之前已经插入了页码,可以通过以下步骤将其删除或隐藏:
1. 进入封面和目录的页脚编辑模式:双击封面或目录的页脚区域,进入页脚编辑模式。
2. 删除或隐藏页码:在页脚编辑模式下,直接删除页码或将其字体设置为白色(与背景相同颜色)以隐藏它。如果你使用了分节符,并且已经取消了与前一节的链接,那么这些更改将只影响封面和目录部分。
五、常见问题解决
在设置页码的过程中,可能会遇到一些常见问题。下面列出了一些常见的解决方案:
1. 页码不连续:这通常是因为没有正确插入分节符或取消与前一节的链接。请按照上述步骤进行检查和更正。
2. 页码位置不正确:这可能是因为你在插入页码时选择了错误的位置。可以在“页码”按钮下的选项中选择其他位置来尝试调整。
3. 页码格式不正确:这通常是因为在设置页码格式时没有选择正确的数字格式或起始页码。请重新打开“设置页码格式”对话框进行更改。
六、总结
通过插入分节符和设置页码格式,我们可以轻松地在Word文档中从任意页开始设置页码。这一功能不仅提高了文档的专业性和灵活性,还让我们在排版时更加得心应手。无论是在制作毕业论文、项目报告还是商业计划书时,掌握这一技巧都将为你的文档增添不少光彩。
希望这篇文章能帮助你解决Word文档页码设置中的难题。如果你还有其他问题或需要进一步的帮助,请随时提问。让我们一起在Word文档的道路上越走越远吧!
- 上一篇: 家常绝学:轻松掌握番茄酱锅包肉的美味制作法
- 下一篇: 如何使用QQ空间克隆器?
-
 Word页码设置:轻松实现从任意页起始资讯攻略12-03
Word页码设置:轻松实现从任意页起始资讯攻略12-03 -
 如何在Word文档中从第三页开始设置页码资讯攻略11-29
如何在Word文档中从第三页开始设置页码资讯攻略11-29 -
 从第三页轻松启程:Word页码编辑的巧妙方法资讯攻略12-10
从第三页轻松启程:Word页码编辑的巧妙方法资讯攻略12-10 -
 在文档中任意页起始设置页码的方法资讯攻略12-10
在文档中任意页起始设置页码的方法资讯攻略12-10 -
 如何让页码从第三页开始设置?资讯攻略11-06
如何让页码从第三页开始设置?资讯攻略11-06 -
 Word中轻松实现奇偶页不同页眉页码设置资讯攻略11-28
Word中轻松实现奇偶页不同页眉页码设置资讯攻略11-28












