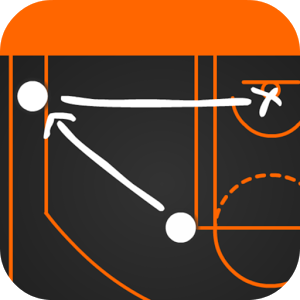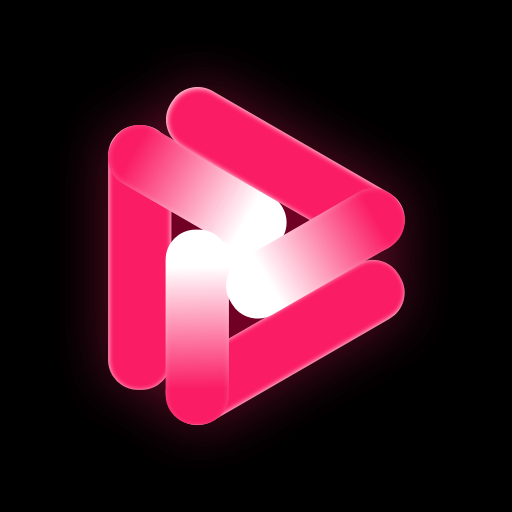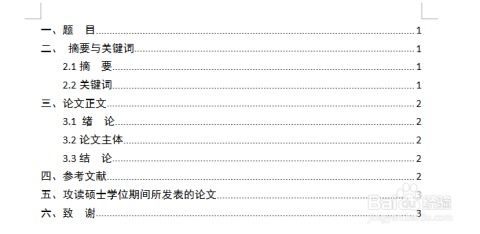Word2010轻松实现自动生成目录的实用技巧
在现代办公和学习中,Word文档已经成为不可或缺的工具。无论是撰写论文、报告还是策划书,一个清晰、有序的目录都能让读者快速了解文档的结构和内容。Word 2010作为Microsoft Office套件的一部分,提供了强大的文档编辑和格式设置功能,其中就包括自动生成目录的功能。本文将详细介绍如何在Word 2010中简单实用地添加自动生成目录,从多个维度帮助你掌握这一技巧。

一、准备工作
在正式开始添加自动生成目录之前,你需要对文档的标题和子标题进行正确的格式化。Word 2010支持多级标题,通常我们将文档的标题设置为一级标题(标题1),子标题设置为二级标题(标题2),以此类推。

1. 打开Word文档:首先,确保你的Word 2010已经安装并可以正常打开。打开你想要添加目录的文档。

2. 设置标题级别:
将光标放在你想要设置为一级标题的文字前面。
在Word 2010的顶部菜单中,找到并点击“开始”选项卡。
在“样式”组中,找到并点击“标题1”。这样,选中的文字就被设置为一级标题。
类似地,将光标放在你想要设置为二级标题的文字前面,点击“标题2”。以此类推,设置其他级别的标题。
二、添加自动生成目录
完成标题级别的设置后,接下来就可以添加自动生成目录了。
1. 插入空白页(可选):
如果你希望在文档的开始处直接添加目录,而不希望目录和正文连在一起,可以先插入一个空白页。
点击顶部菜单中的“插入”选项卡,然后在“页”组中点击“空白页”。
2. 添加目录:
将光标放在你想要插入目录的位置。
点击顶部菜单中的“引用”选项卡。
在“目录”组中,点击“目录”按钮。
在弹出的下拉菜单中,选择“自动目录1”或“自动目录2”。这两者的主要区别在于显示的样式和详细程度,你可以根据自己的需要选择。
3. 自定义目录(可选):
如果你对自动生成的目录样式不满意,可以点击“目录”下拉菜单中的“插入目录”选项。
在弹出的“目录”对话框中,你可以自定义目录的样式,包括是否显示页码、页码的对齐方式、显示几级标题等。
完成自定义后,点击“确定”按钮,Word就会根据你的设置生成一个自定义样式的目录。
三、更新目录
文档的内容可能会随着你的编辑而发生变化,这时就需要更新目录以反映最新的文档结构。
1. 手动更新目录:
当文档内容发生变化时,你可以右键点击目录区域。
在弹出的菜单中,选择“更新域”或“更新目录”。
在弹出的“更新目录”对话框中,选择“更新整个目录”或“只更新页码”。
点击“确定”按钮,Word就会根据你的选择更新目录。
2. 自动更新目录(可选):
如果你希望Word在每次保存文档时自动更新目录,可以在Word的选项中进行设置。
点击顶部菜单中的“文件”选项卡,然后选择“选项”。
在弹出的“Word选项”对话框中,选择“高级”。
在“显示文档内容”部分,找到并勾选“打印前更新域”。
点击“确定”按钮保存设置。这样,每次你保存文档时,Word就会自动更新目录。
四、处理常见问题
在使用自动生成目录的过程中,你可能会遇到一些常见问题。以下是一些解决这些问题的方法。
1. 目录页码不正确:
确保你的文档已经正确插入了页码。
检查你的标题级别设置是否正确,特别是如果你的文档中有多个部分或章节。
更新目录以反映最新的页码。
2. 目录样式不符合要求:
自定义目录样式以满足你的需求。
如果你对Word内置的样式不满意,可以创建自己的样式并应用到标题中。
3. 目录无法更新:
检查你的文档是否被设置为只读或受保护。
确保你的Word版本是最新的,或者至少是与你的Office套件兼容的版本。
尝试手动更新目录而不是自动更新。
五、高级技巧
除了基本的自动生成目录功能外,Word 2010还提供了一些高级技巧,可以帮助你更好地管理目录。
1. 使用目录样式创建大纲:
在撰写文档之前,你可以使用Word的目录样式功能来创建一个大纲。
依次设置标题级别,然后使用“大纲视图”来查看和编辑你的文档结构。
这有助于你在开始撰写之前对文档的整体结构有一个清晰的认识。
2. 使用“导航窗格”快速定位:
Word 2010提供了“导航窗格”功能,它允许你快速浏览和定位文档中的标题。
在“视图”选项卡中,勾选“导航窗格”以显示该功能。
你可以使用“导航窗格”中的标题列表来快速跳转到文档中的任何部分。
3. 创建多级列表:
除了使用标题样式来创建目录外,你还可以使用多级列表来组织文档中的项目。
在“开始”选项卡中,找到并点击“多级列表”按钮。
在弹出的菜单中,选择你想要的多级列表样式,然后按照提示设置各级列表的格式。
你可以使用多级列表来创建一个类似于目录的结构,但它更适用于组织文档中的项目而不是章节。
结语
掌握在Word 2010中添加自动生成目录的技巧对于提高文档的可读性和专业性至关重要。通过本文的介绍,你应该能够轻松地在你的文档中添加、更新和自定义目录。无论是撰写学术论文、报告还是策划书,一个清晰、有序的目录都能让你的文档更加专业和易于理解。希望本文能帮助你更好地利用Word 2010的功能来提升你的文档编辑效率和质量。
- 上一篇: 优化狼人打野出装指南:精通LOL嗜血猎手玩法
- 下一篇: 招聘会必知的注意事项,让你脱颖而出!
-
 掌握技巧:轻松让Word文档目录自动生成资讯攻略01-18
掌握技巧:轻松让Word文档目录自动生成资讯攻略01-18 -
 Word2007目录自动生成:快捷办公应用技巧资讯攻略12-10
Word2007目录自动生成:快捷办公应用技巧资讯攻略12-10 -
 一键学会:自动生成Word目录的超简单方法资讯攻略02-16
一键学会:自动生成Word目录的超简单方法资讯攻略02-16 -
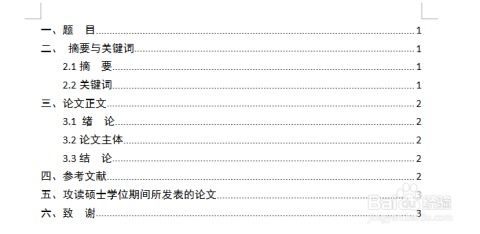 如何轻松自动生成完美的论文目录资讯攻略11-21
如何轻松自动生成完美的论文目录资讯攻略11-21 -
 Word中如何自动生成和制作目录?资讯攻略11-24
Word中如何自动生成和制作目录?资讯攻略11-24 -
 Word 2003轻松创建与编辑目录指南资讯攻略11-20
Word 2003轻松创建与编辑目录指南资讯攻略11-20