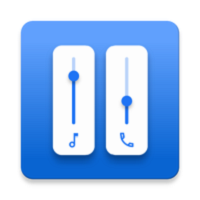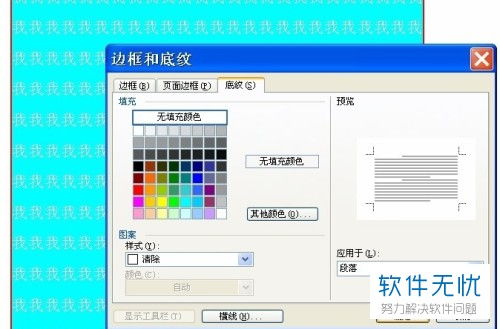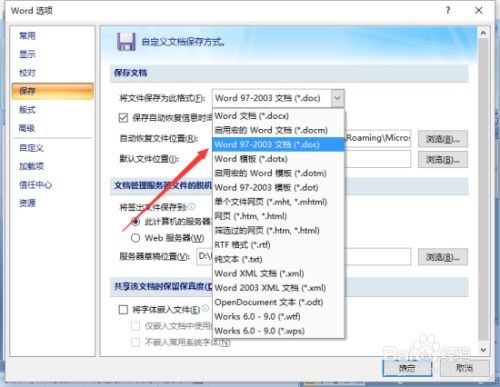Word2003:轻松设置后续段落样式指南
Word2003是一款强大的文字处理软件,能够帮助用户高效地编写、编辑和格式化文档。在文档排版过程中,指定后续段落的样式操作是一个常用的功能,它可以大大提高排版效率。本文将详细介绍如何在Word2003中指定后续段落的样式。

Word2003指定后续段落的样式操作
在Word2003中,样式是指将文本或段落的各项格式设置保存起来的集合。用户可以通过创建和应用样式来统一文档的格式,从而节省大量手动调整格式的时间。指定后续段落的样式,即设置当前段落后面的段落自动应用某个特定的样式,这一功能在撰写长文档时尤其有用。
一、打开“样式和格式”任务窗格
首先,你需要确保“样式和格式”任务窗格已经打开。这个窗格显示了文档中可用的所有样式,并允许你快速应用和管理这些样式。如果“样式和格式”任务窗格没有打开,可以通过以下步骤打开:
1. 通过菜单栏打开:
点击菜单栏中的“格式”选项。
在下拉菜单中选择“样式和格式”。
2. 通过工具栏打开:
单击格式工具栏上的“格式窗格”按钮(这个按钮通常位于工具栏的最左侧)。
“样式和格式”任务窗格将会出现在Word窗口的右侧或左侧,具体取决于你的设置。
二、选择并修改段落样式
接下来,你需要选择并修改你想要指定后续样式的段落样式。假设你要为某个标题段落设置后续段落样式:
1. 选择段落:
用鼠标选中你想要设置后续样式的段落,或者将光标放在该段落中。
2. 右键单击样式:
在“样式和格式”任务窗格中,找到当前段落应用的样式(例如“标题1”或“正文”)。
右键单击该样式名称。
3. 修改样式:
在弹出的菜单中选择“修改”。
三、设置后续段落样式
在“修改样式”对话框中,你可以进行多种设置,包括修改当前样式的格式和指定后续段落样式:
1. 修改当前样式:
你可以在“修改样式”对话框的“格式”区域调整当前样式的字体、段落格式等。
2. 指定后续段落样式:
在“修改样式”对话框中,找到“后续段落样式”框。
单击下拉箭头,选择你想要应用于下一段落的样式(例如“正文”或“标题2”)。
例如,如果你当前段落的样式是“标题1”,而你希望下一段落自动应用“正文”样式,你可以在“后续段落样式”框中选择“正文”。
3. 确认修改:
完成设置后,单击“确定”按钮。
现在,当你按下回车键在当前段落后面创建新段落时,新段落将自动应用你在“后续段落样式”框中指定的样式。
四、创建新样式(可选)
如果“样式和格式”任务窗格中没有你需要的样式,你可以创建新的样式:
1. 设定格式:
首先,设定好你想要保存为样式的段落和文本格式。
2. 创建新样式:
在“样式和格式”任务窗格中,单击“新样式”按钮。
3. 配置新样式:
在弹出的“新建样式”对话框中,输入样式名称(如“合同标题”)。
选择样式的作用范围(如“段落”)。
在格式栏中修改字体和段落格式,预览区会显示效果。
如果希望样式保存到模板中,以便以后编辑其他文件时使用,选中“添加到模板”复选框。
4. 确认创建:
单击“确定”按钮。
新建的样式将出现在“样式和格式”任务窗格的列表中。创建好样式后,只需选择要使用样式的文本或段落,然后在样式列表中单击样式名称即可应用新样式。
五、应用样式
在创建了所需的样式并设置了后续段落样式后,你可以方便地在文档中应用这些样式:
1. 选择文本或段落:
用鼠标选中你想要应用样式的文本或段落。
2. 应用样式:
在“样式和格式”任务窗格中,单击你要应用的样式名称。
这样,选中的文本或段落就会应用你选择的样式,并且如果样式设置了后续段落样式,那么下一段落也会自动应用指定的样式。
六、注意事项
1. 检查样式设置:
在设置后续段落样式之前,确保当前段落的样式是你想要修改的样式。
2. 样式优先级:
如果文档中某个段落直接应用了其他样式(例如通过直接选择样式而不是通过后续段落样式设置),那么该段落的样式将覆盖后续段落样式的设置。
3. 样式管理:
在“样式和格式”任务窗格中,你可以右键单击样式名称进行重命名、删除或复制等操作。
4. 模板保存:
如果你希望将自定义样式保存到模板中,以便在其他文档中使用,请确保在创建样式时选中了“添加到模板”复选框。
通过以上步骤,你可以轻松地在Word2003中指定后续段落的样式,从而大大提高文档排版的效率。无论你是在撰写报告、论文还是合同,这一功能都能帮助你快速统一文档的格式,使文档更加专业和整洁。
- 上一篇: 如何用U盘安装Windows XP系统(详细图解)
- 下一篇: 轻松解决耳机杂音问题,让音质更纯净!
-
 Word 2003轻松创建与编辑目录指南资讯攻略11-20
Word 2003轻松创建与编辑目录指南资讯攻略11-20 -
 轻松学会:如何更改Word Normal模板的默认文字样式资讯攻略01-17
轻松学会:如何更改Word Normal模板的默认文字样式资讯攻略01-17 -
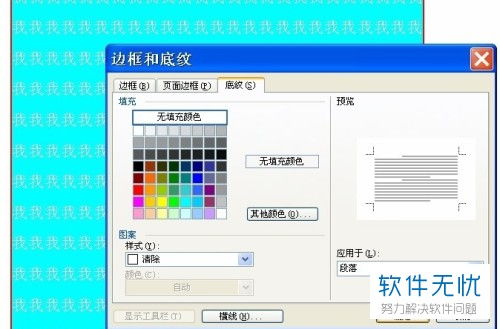 去除Word文档背景颜色的方法资讯攻略11-27
去除Word文档背景颜色的方法资讯攻略11-27 -
 打造Word文档:轻松学会设置文字边框与底纹技巧资讯攻略11-03
打造Word文档:轻松学会设置文字边框与底纹技巧资讯攻略11-03 -
 Word 2003快速入门指南资讯攻略11-11
Word 2003快速入门指南资讯攻略11-11 -
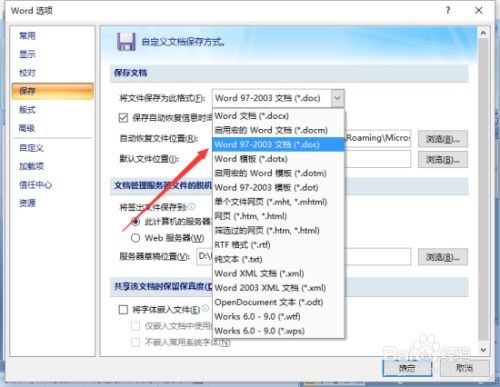 轻松设置Word2007默认保存为2003文件格式资讯攻略11-28
轻松设置Word2007默认保存为2003文件格式资讯攻略11-28