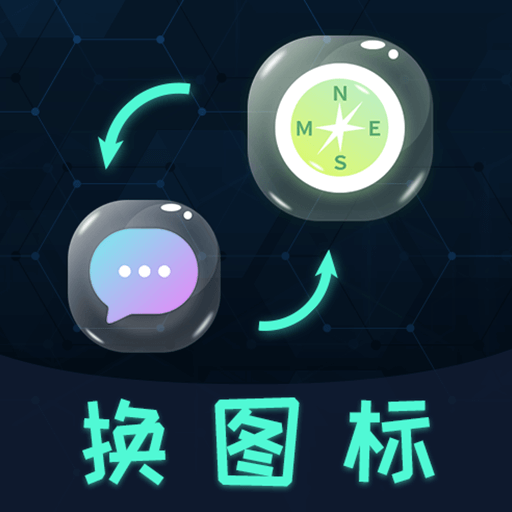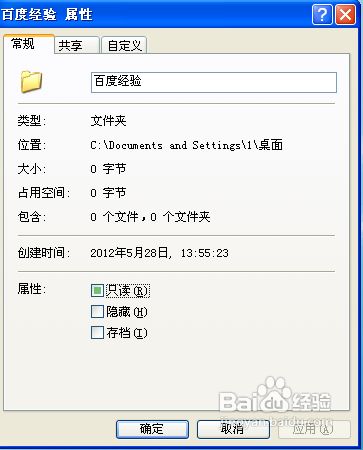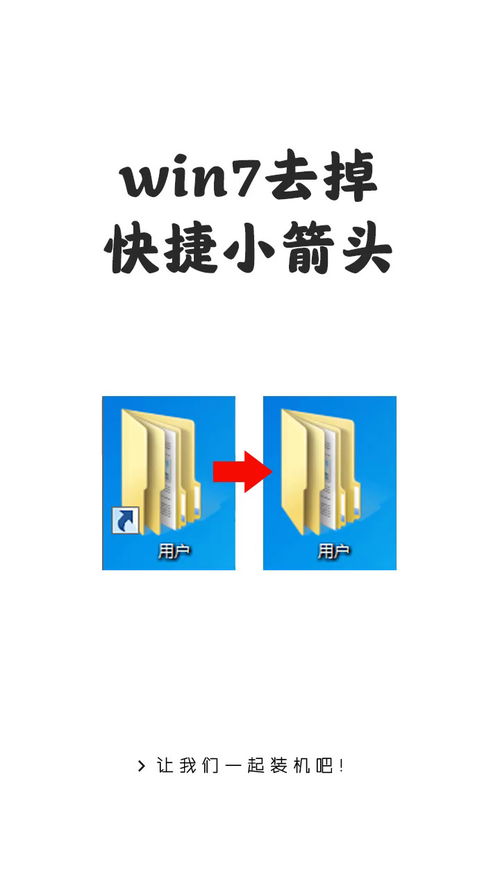轻松学会:如何更改电脑桌面图标
在日常生活和工作中,电脑已经成为我们不可或缺的工具。而在使用电脑的过程中,个性化设置能够让我们的使用体验更加舒适和愉悦。更改桌面图标就是其中一项非常基础且实用的个性化设置。通过更改桌面图标,不仅可以让我们的电脑桌面更加美观,还能让我们更快速地找到和使用常用的程序和文件。那么,电脑究竟怎么更改桌面图标呢?以下将详细讲解操作步骤。

首先,我们需要明确桌面图标的位置和类型。在Windows操作系统中,桌面图标通常位于屏幕的最下方,包括常见的“我的电脑”、“回收站”、“网络”等系统图标,以及用户自行添加的文件夹、快捷方式等自定义图标。这些图标不仅方便我们快速打开程序或文件,还能通过更改图标样式,使我们的桌面更加美观和个性化。

要更改桌面图标,我们首先需要找到并右键点击想要更改的图标。在弹出的右键菜单中,我们可以看到多种选项,包括“打开”、“重命名”、“删除”等。在这些选项中,我们需要选择“属性”选项。点击“属性”后,会弹出一个对话框,这个对话框包含了该图标的详细信息以及更改设置的选项。

在“属性”对话框中,我们可以看到该图标的名称、类型、位置等信息。要更改图标,我们需要找到并点击“更改图标”按钮。点击后,系统会弹出一个新的对话框,这个对话框列出了所有可用的图标。这些图标包括系统自带的图标以及用户自定义的图标。用户可以通过浏览文件夹来找到并选择自己喜欢的图标。
在选择新图标时,我们可以根据自己的喜好和需求进行挑选。系统自带的图标通常包括一些常见的图案和形状,如文件夹、文档、快捷方式等。这些图标虽然简单,但能够满足基本的个性化需求。此外,用户还可以通过下载或创建自己的图标文件,来添加更多个性化的图标。这些图标文件通常以“.ico”格式保存,并且可以通过各种图标编辑软件进行创建和编辑。
选定新的图标后,我们只需要点击“确定”按钮,就可以将桌面图标更改为新的样式了。此时,我们可以看到桌面上的图标已经变成了我们选择的样式,整个桌面也因此变得更加美观和个性化。需要注意的是,更改图标并不会影响原有程序或文件的功能和使用,只是改变了其表现形式。
除了更改单个桌面图标的样式外,我们还可以对整个桌面的图标布局进行调整。通过拖动图标,我们可以将其移动到桌面的任何位置,以满足自己的使用习惯和审美需求。此外,我们还可以通过调整桌面图标的大小和间距,来使整个桌面的布局更加合理和美观。这些调整通常可以在桌面的右键菜单中找到相关的选项进行设置。
在Windows操作系统中,更改桌面图标的方法并不复杂,只需要几步简单的操作就可以完成。然而,对于不同的操作系统版本,具体的操作步骤可能会有所不同。例如,在Windows 10中,我们可以通过右键点击桌面空白处,选择“个性化”选项,然后在弹出的窗口中找到并点击“主题”选项,在主题设置页面中,我们可以看到“桌面图标设置”选项。点击后,就可以在弹出的对话框中更改桌面图标了。而在Windows 7中,我们则可以直接右键点击桌面图标,选择“属性”选项,然后在弹出的对话框中进行更改设置。
除了Windows操作系统外,其他一些操作系统也支持更改桌面图标的功能。例如,在MacOS系统中,我们可以通过在Finder中选择“前往”菜单下的“应用程序”选项,找到想要更改图标的程序,然后右键点击该程序并选择“显示包内容”选项。在打开的文件夹中,找到名为“Icon\r”的文件(如果没有,则可以自己创建一个),将其替换为我们想要的新图标文件即可。不过,需要注意的是,在MacOS中更改图标可能需要一定的权限和技巧,因此建议用户在操作前先进行备份并仔细阅读相关教程。
此外,在更改桌面图标时,我们还需要注意一些常见的问题和注意事项。首先,确保选择的图标文件是有效的“.ico”格式文件,否则可能会导致更改失败或图标显示异常。其次,在更改系统图标(如“我的电脑”、“回收站”等)时,需要谨慎操作,以免误删或损坏系统文件导致系统崩溃或无法正常使用。最后,定期清理和整理桌面图标,可以保持桌面的整洁和美观,提高我们的工作效率和使用体验。
总的来说,更改桌面图标是一项简单而实用的个性化设置。通过更改桌面图标,我们可以让自己的电脑桌面更加美观和个性化,提高使用体验和幸福感。同时,了解和掌握更改桌面图标的方法和技巧,也可以帮助我们更好地管理和使用电脑资源,提高工作效率和生活质量。因此,不妨尝试一下更改桌面图标吧,让你的电脑桌面焕发出新的生机和活力!
- 上一篇: 家常蛋包饭简单易做教程
- 下一篇: DNF起源版本2018:如何正确加点让剑魔刷图更轻松?
-
 轻松掌握:改变桌面图标的绝招资讯攻略11-06
轻松掌握:改变桌面图标的绝招资讯攻略11-06 -
 XP系统下更改桌面图标的方法资讯攻略12-10
XP系统下更改桌面图标的方法资讯攻略12-10 -
 轻松学会:如何更改QQ密码资讯攻略02-15
轻松学会:如何更改QQ密码资讯攻略02-15 -
 轻松学会:如何调整过大的电脑桌面图标大小资讯攻略11-10
轻松学会:如何调整过大的电脑桌面图标大小资讯攻略11-10 -
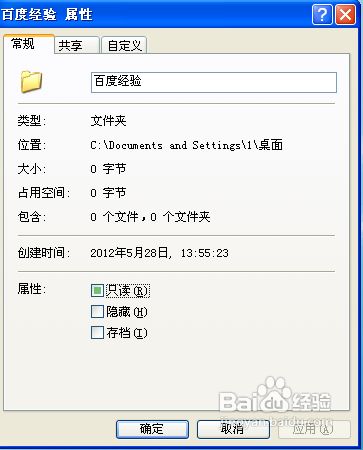 如何在电脑上轻松更改文件夹图标资讯攻略11-25
如何在电脑上轻松更改文件夹图标资讯攻略11-25 -
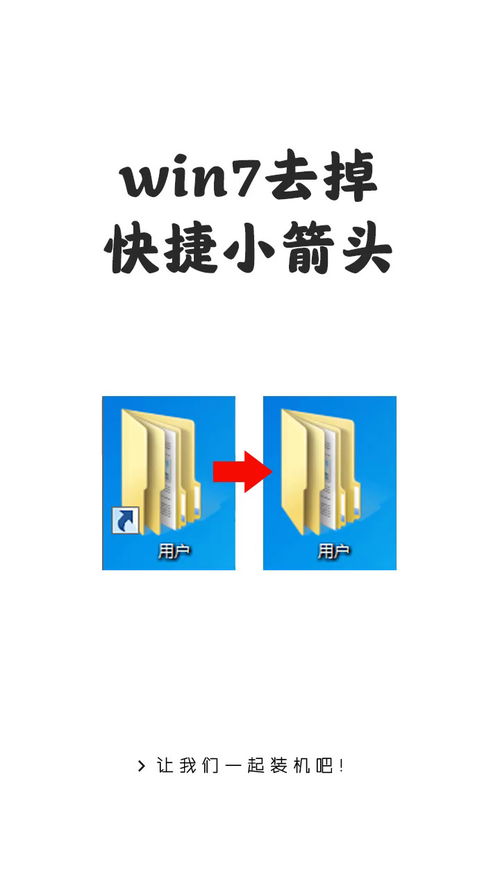 轻松学会:如何删除桌面上的快捷方式图标资讯攻略11-19
轻松学会:如何删除桌面上的快捷方式图标资讯攻略11-19