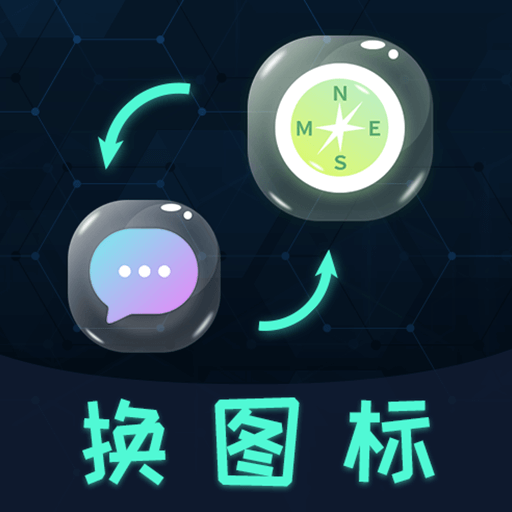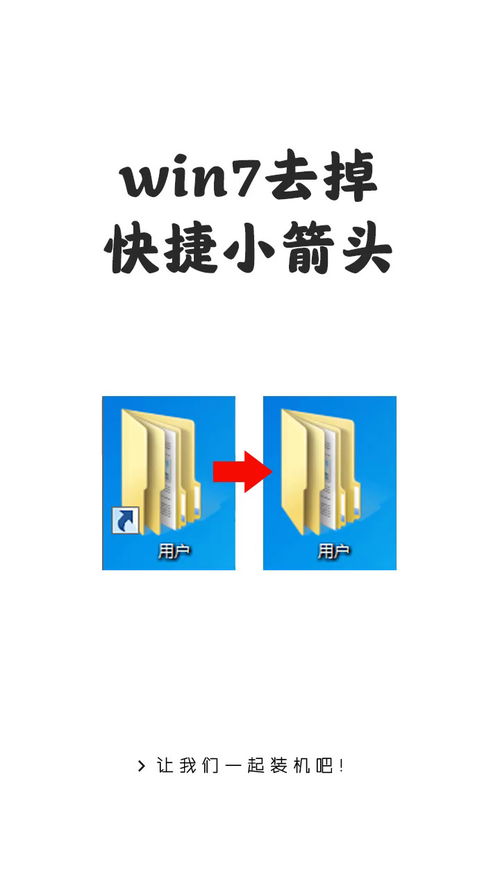轻松掌握:改变桌面图标的绝招
在这个数字化时代,电脑已经成为我们日常生活和工作中不可或缺的一部分。而桌面图标,作为电脑界面的重要组成部分,不仅影响着我们的使用体验,还能在一定程度上反映我们的个性和品味。你是否曾经对一成不变的桌面图标感到厌倦?或者想要通过更改图标来彰显自己的独特风格?今天,就让我们一起探索如何轻松更改桌面图标,让你的电脑界面焕然一新!

首先,我们要明白桌面图标的重要性。它们不仅仅是文件的快捷方式,更是我们与电脑交互的桥梁。一个整洁、美观的桌面图标布局,可以让我们在使用电脑时更加愉悦,也能提高我们的工作效率。因此,学会如何更改桌面图标,就显得尤为重要了。

接下来,我们就来详细讲解如何更改桌面图标。这个过程其实并不复杂,只需要几个简单的步骤,就能让你的桌面焕然一新。

第一步,找到你想要更改的图标。这通常是你已经放在桌面上的某个文件的快捷方式,比如一个文档、一个文件夹或者一个应用程序的图标。你可以通过双击桌面上的空白区域,或者使用鼠标右键点击桌面,选择“查看”中的“显示桌面图标”,来确保你的桌面图标是可见的。

第二步,右键点击你想要更改的图标。这时,会弹出一个菜单,其中有一个选项是“属性”。点击“属性”,就会打开一个对话框,这个对话框中包含了关于这个图标的各种信息,包括它的名称、类型、位置以及图标本身。
第三步,在“属性”对话框中,找到“快捷方式”选项卡。在这个选项卡中,你可以看到“更改图标”的按钮。点击这个按钮,就会打开一个新的对话框,这个对话框中包含了系统中可用的所有图标。你可以在这个对话框中浏览并选择一个你喜欢的图标,或者点击“浏览”按钮,从你的电脑中选择一个自定义的图标文件。
第四步,选择你想要设置的图标。如果你选择了系统自带的图标,那么只需要在图标列表中点击你想要的图标即可。如果你选择了自定义图标,那么你需要先找到你的图标文件(通常是一个.ico文件),然后点击“打开”按钮。这时,你就会看到你选择的图标已经出现在了“更改图标”对话框中。
第五步,点击“确定”按钮,保存你的更改。这时,你会回到“属性”对话框。在这个对话框中,你可以看到你刚刚设置的图标已经出现在了“快捷方式”选项卡的“更改图标”按钮旁边。这时,你只需要点击“应用”按钮,然后点击“确定”按钮,就可以保存你的更改了。
当然,除了更改单个图标的样式,你还可以通过一些第三方软件或者系统自带的设置来更改整个桌面的图标风格和布局。比如,Windows系统就提供了多种桌面主题供你选择,这些主题通常包含了配套的桌面图标、壁纸和颜色方案。你可以通过点击桌面空白区域,选择“个性化”来进入这个主题设置界面。在这个界面中,你可以浏览并选择你喜欢的主题,然后点击“应用”按钮来更改你的桌面风格。
此外,还有一些第三方软件也提供了丰富的桌面图标和主题资源。这些软件通常具有更加灵活和个性化的设置选项,可以让你根据自己的喜好来定制你的桌面图标。比如,你可以通过这些软件来更改图标的颜色、大小、形状甚至动画效果。不过,在使用这些第三方软件时,也需要注意软件的安全性和稳定性,以免给你的电脑带来不必要的麻烦。
除了更改图标的样式和布局外,你还可以考虑通过一些创意和技巧来让你的桌面图标更加有趣和实用。比如,你可以使用文件夹来组织你的桌面图标,将相关的文件和快捷方式放在同一个文件夹中,这样不仅可以让你的桌面更加整洁有序,还可以提高你的工作效率。另外,你还可以使用一些特殊的图标来标记重要的文件或者快捷方式,比如使用醒目的颜色或者独特的形状来吸引你的注意力。
总之,更改桌面图标并不是一件难事,但它却能让你的电脑界面焕然一新,提升你的使用体验。通过简单的几个步骤和一些创意技巧,你就可以轻松打造出一个既美观又实用的桌面环境。所以,不妨现在就动手试试吧!让你的电脑桌面成为你展示个性和品味的一个小小窗口。
在这个过程中,你或许会发现一些有趣的细节和技巧,比如如何通过调整图标的大小和间距来优化桌面的布局;或者如何利用一些特殊的图标文件来创建独特的快捷方式。这些细节和技巧不仅可以让你的桌面更加美观和实用,还能让你在更改桌面图标的过程中享受到更多的乐趣和成就感。所以,不要害怕尝试和探索,让你的桌面图标成为你创意和个性的展现吧!
-
 轻松掌握:管理桌面系统图标的添加与删除技巧资讯攻略02-08
轻松掌握:管理桌面系统图标的添加与删除技巧资讯攻略02-08 -
 轻松掌握:如何调整桌面图标大小资讯攻略11-30
轻松掌握:如何调整桌面图标大小资讯攻略11-30 -
 Win7(64位)安装后,IE图标竟神秘失踪?资讯攻略11-24
Win7(64位)安装后,IE图标竟神秘失踪?资讯攻略11-24 -
 WIN7系统中如何更换文件夹图标资讯攻略11-22
WIN7系统中如何更换文件夹图标资讯攻略11-22 -
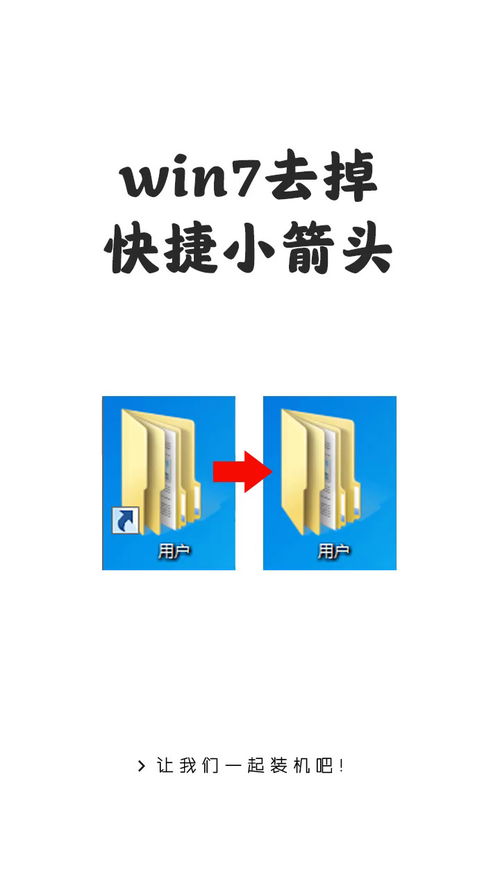 轻松学会:如何删除桌面上的快捷方式图标资讯攻略11-19
轻松学会:如何删除桌面上的快捷方式图标资讯攻略11-19 -
 轻松解决!电脑桌面图标变蓝色的有效方法资讯攻略11-02
轻松解决!电脑桌面图标变蓝色的有效方法资讯攻略11-02