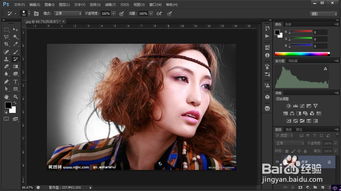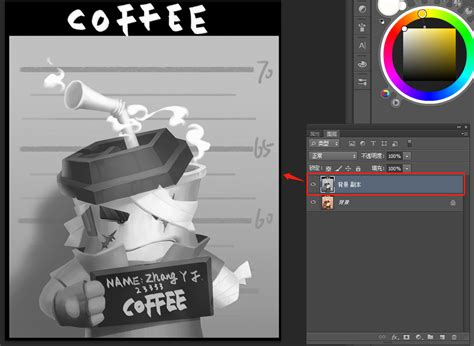如何在PhotoShop中对图片进行去色处理?
如何用PhotoShop对图片进行去色

在使用Photoshop进行图像处理时,去色是一项非常常见且实用的操作。通过去色,可以将彩色图像转换为灰度图像,进而用于打印、设计或进行其他处理。本文将详细介绍几种使用Photoshop对图片进行去色的方法,帮助用户轻松掌握这项技能。
方法一:使用“去色”命令
这是最简单、最直接的去色方法。
1. 打开图片:
首先,使用Photoshop打开需要去色的彩色图片。
2. 找到“去色”命令:
在菜单栏中,点击“图像”(Image)选项,然后选择“调整”(Adjustments),在下拉菜单中找到并点击“去色”(Desaturate)命令。
3. 完成去色:
点击“去色”命令后,Photoshop会自动将图片转换为灰度图像。
此外,你也可以使用快捷键`Shift+Ctrl+U`(Windows系统)或`Shift+Cmd+U`(Mac系统)来快速去色。
方法二:使用“黑白”命令
“黑白”命令提供了更多的调整选项,允许用户通过调整不同颜色通道的比例来获得层次丰富的黑白图像。
1. 打开图片:
同样,首先使用Photoshop打开彩色图片。
2. 找到“黑白”命令:
在菜单栏中,点击“图像”(Image)选项,然后选择“调整”(Adjustments),在下拉菜单中找到并点击“黑白”(Black and White)命令。或者按快捷键`Alt+Shift+Ctrl+B`(Windows系统)或`Option+Shift+Cmd+B`(Mac系统)。
3. 调整颜色通道:
在弹出的“黑白”对话框中,你可以看到红色、黄色、绿色、青色、蓝色和洋红六种颜色通道。通过拖动滑块,可以调整这些颜色在整个图像中的比例,从而改变其亮度,获得所需的黑白效果。
4. 完成调整:
调整完毕后,点击“确定”按钮,即可应用“黑白”效果。
方法三:使用“色相/饱和度”命令
“色相/饱和度”命令同样可以用来去色,通过将饱和度设为-100即可。
1. 打开图片:
使用Photoshop打开彩色图片。
2. 找到“色相/饱和度”命令:
在菜单栏中,点击“图像”(Image)选项,然后选择“调整”(Adjustments),在下拉菜单中找到并点击“色相/饱和度”(Hue/Saturation)命令。或者按快捷键`Ctrl+U`(Windows系统)或`Cmd+U`(Mac系统)。
3. 降低饱和度:
在弹出的“色相/饱和度”对话框中,将“饱和度”(Saturation)参数设为-100。饱和度是彩色的浓度和纯度,将其设为-100相当于将彩色浓度纯度调整为0,从而去除色彩信息。
4. 完成去色:
设置完毕后,点击“确定”按钮,即可将图片转换为灰度图像。
方法四:使用“通道混合器”命令
“通道混合器”命令提供了更高级的颜色调整选项,通过勾选“单色”选项,可以将彩色图像转换为灰度图像。
1. 打开图片:
使用Photoshop打开彩色图片。
2. 找到“通道混合器”命令:
在菜单栏中,点击“图像”(Image)选项,然后选择“调整”(Adjustments),在下拉菜单中找到并点击“通道混合器”(Channel Mixer)命令。
3. 勾选“单色”选项:
在弹出的“通道混合器”对话框中,勾选左下角的“单色”(Monochrome)选项。这时,输出通道将变为灰色通道,图像将失去彩色信息。
4. 调整通道比例(可选):
你还可以拖动红色、绿色和蓝色通道的滑块,调整其在灰度图像中的比例,以获得不同的灰度效果。
5. 完成调整:
调整完毕后,点击“确定”按钮,即可应用“通道混合器”效果。
方法五:使用“灰度”色彩模式
将图像转换为灰度色彩模式也是一种去色的方法。
1. 打开图片:
使用Photoshop打开彩色图片。
2. 转换为灰度模式:
在菜单栏中,点击“图像”(Image)选项,然后选择“模式”(Mode),在下拉菜单中找到并点击“灰度”(Grayscale)命令。
3. 确认转换:
Photoshop会弹出一个警告对话框,提示你将图像转换为灰度模式会丢弃颜色信息。确认无误后,点击“确定”按钮,即可完成转换。
方法六:使用“渐变映射”调整图层
通过“渐变映射”调整图层,也可以将彩色图像转换为灰度图像。
1. 打开图片:
使用Photoshop打开彩色图片。
2. 创建调整图层:
在图层面板中,点击底部的“创建新的填充或调整图层”按钮(圆形一半填充),然后选择“渐变映射”(Gradient Map)。
3. 设置渐变:
在弹出的“属性”面板中,确保渐变设置为从黑色到白色(或从白色到黑色),这样可以将彩色图像转换为灰度图像。
4. 完成设置:
设置完毕后,调整图层将应用于图像,从而将其转换为灰度图像。
方法七:复制单色通道
通过复制R、G、B任一效果最好的单色通道,也可以将彩色图像转换为灰度图像。
1. 打开图片:
使用Photoshop打开彩色图片。
2. 进入通道面板:
在菜单栏中,点击“窗口”(Window)选项,然后选择“通道”(Channels)以打开通道面板。
3. 复制单色通道:
在通道面板中,右键点击红色、绿色或蓝色通道,然后选择“复制通道”(Duplicate Channel)。在弹出的对话框中,确保选中“文档”(Document)为当前文档,然后点击“确定”按钮。
4. 粘贴通道到图层:
回到图层面板,创建一个新的空白图层。然后,在通道面板中,右键点击刚刚复制的通道,选择“将通道作为选区载入”(Load Channel as Selection)。回到图层面板,在新图层上填充黑色或白色(根据需求)。
5. 调整图层混合模式:
将新图层的混合模式设置为“亮度”(Luminosity),这样可以将单色通道应用于整个图像,从而将其转换为灰度图像。
方法八:使用“计算”命令
通过“计算”命令,也可以将彩色图像转换为灰度图像。
1. 打开图片:
使用Photoshop打开彩色图片。
2. 使用“计算”命令:
在菜单栏中,点击“图像”(Image)选项,然后选择“计算”(Calculate)。在弹出的对话框中,设置源1和源2为当前图像的不同通道(例如,源1为红色通道,源2为绿色通道),混合模式设置为“正片叠底”(Multiply)或“相加”(Add),然后勾选“结果”(Result)为“新建通道”(New Channel)。
3. 进入通道面板:
打开通道面板,你会看到一个新创建的Alpha通道。
4. 复制Alpha通道到图层:
右键点击新创建的Alpha通道,选择“将通道作为选区载入”(Load Channel as Selection)。然后回到图层面板,创建一个新的空白图层,并填充黑色或白色。
5. 调整图层混合模式:
将新图层的混合模式设置为“亮度”(Luminosity),从而将其转换为灰度图像。
方法九:使用“色彩平衡”调整图层
通过“色彩平衡”调整图层,也可以将彩色图像转换为灰度图像,尽管这种方法不常用。
1. 打开图片:
使用Photoshop打开彩色图片。
2. 创建调整图层:
在图层面板中,点击底部的“创建新的填充或调整图层”按钮(圆形一半填充),然后选择“色彩平衡”(Color Balance)。
3. 降低饱和度:
在弹出的“属性”面板中,将红色、黄色、绿色、青色和蓝色滑块都拖到中间位置(即0值),从而将图像转换为灰度图像。
4. 完成设置:
设置完毕后,调整图层将应用于图像,从而将其转换为灰度图像。
方法十:使用图层混合模式
通过创建一个新的纯色图层,并将其混合模式设置为“颜色”(Color),也可以实现去色的效果(虽然这种方法本质上是替换了颜色)。
1. 打开图片:
使用Photoshop打开彩色图片。
2. 创建纯色图层:
在图层面板中,点击底部的“创建新图层”按钮(矩形),然后在新图层上填充黑色或白色(任意颜色)。
3. 设置混合模式:
将新图层的混合模式设置为“颜色”(Color)。这样,新图层将只保留颜色的信息,而去除亮度和饱和度的信息,从而将底层图像转换为灰度图像。
4. 调整效果(可选):
你可以通过调整新图层的“不透明度”(Opacity)参数,来控制灰度效果的程度。
以上是使用Photoshop对图片进行去色的十种方法。无论你是初学者还是高级用户,都可以根据自己的需求选择最适合的方法。通过熟练掌握这些技巧,你将能够更高效地处理图像,并创作出更具创意的作品。
- 上一篇: 如何轻松解决360浏览器主页无法修改的问题?
- 下一篇: 业务高手秘籍:掌握高效跑业务的绝招!
-
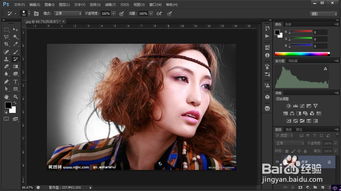 一键掌握:用Photoshop轻松给图片去色技巧资讯攻略11-16
一键掌握:用Photoshop轻松给图片去色技巧资讯攻略11-16 -
 使用Photoshop将图片转化为手绘素描效果的方法资讯攻略01-25
使用Photoshop将图片转化为手绘素描效果的方法资讯攻略01-25 -
 PS技巧大揭秘:轻松去色,打造简约风图片资讯攻略11-19
PS技巧大揭秘:轻松去色,打造简约风图片资讯攻略11-19 -
 PS如何将图片转换为黑白?资讯攻略11-25
PS如何将图片转换为黑白?资讯攻略11-25 -
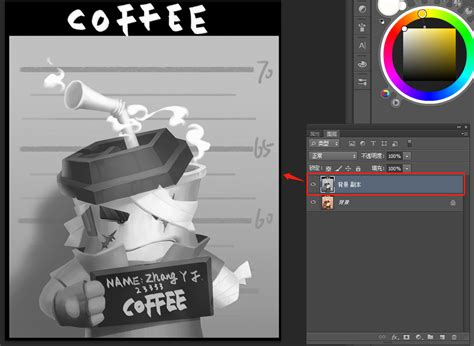 PS去色教程:轻松将图片转换为黑白资讯攻略12-09
PS去色教程:轻松将图片转换为黑白资讯攻略12-09 -
 如何用PS轻松打造圆形马赛克效果资讯攻略12-11
如何用PS轻松打造圆形马赛克效果资讯攻略12-11