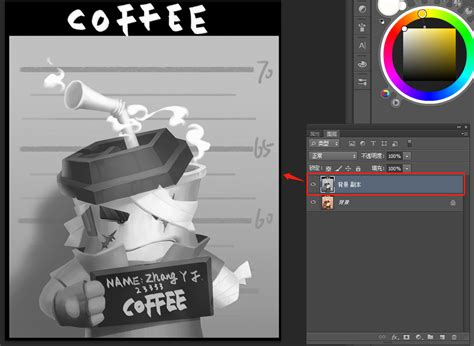一键掌握:用Photoshop轻松给图片去色技巧
如何用PHOTOSHOP给图片去色
Photoshop(简称PS)是一款强大的图像编辑和处理软件,广泛应用于摄影、设计、广告等领域。在处理图像时,有时候我们需要将彩色图像转化为灰度图像,即去色处理。本文将详细介绍如何使用Photoshop进行图片去色,通过多种方法实现这一目的。
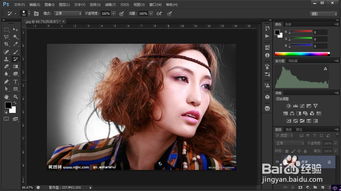
方法一:使用快捷键去色
使用快捷键去色是最快速和直接的方法之一。以下是具体步骤:

1. 打开图片:首先,打开Photoshop软件,将需要处理的彩色图片拖入Photoshop的画布中。

2. 快捷键去色:按下组合键`Ctrl+Shift+U`,图片将立即转化为灰度图像。

这种方法简洁高效,尤其适合在处理大量图片时使用。
方法二:通过菜单命令去色
通过Photoshop的菜单命令进行去色处理,也是常用的方法之一。以下是详细步骤:
1. 打开图片:同样,打开Photoshop软件,将需要处理的图片拖入画布中。
2. 选择菜单命令:在Photoshop的菜单栏中,找到并点击`图像`选项,然后选择`调整`子菜单中的`去色`命令。
3. 完成去色:点击`去色`后,图片将自动转化为灰度图像。
这种方法更为直观,适合不熟悉快捷键的用户。
方法三:使用黑白调整功能
黑白调整功能不仅可以去色,还可以对图像进行更细致的灰度调整。以下是具体步骤:
1. 打开图片:打开Photoshop软件,将需要处理的图片拖入画布中。
2. 复制背景图层:在图层面板中,右键点击背景图层,选择`复制图层`,或者直接使用快捷键`Ctrl+J`。
3. 选择黑白调整:在菜单栏中,找到并点击`图像`选项,然后选择`调整`子菜单中的`黑白`命令,或者使用快捷键`Alt+Ctrl+Shift+B`。
4. 调整参数:在弹出的黑白调整对话框中,可以通过拖动滑块调整不同颜色通道的灰度值,以实现更细致的灰度效果。
5. 完成去色:调整完成后,点击`确定`,图片将转化为灰度图像。
黑白调整功能提供了更丰富的控制选项,适合对灰度效果有较高要求的用户。
方法四:使用自然饱和度调整
自然饱和度调整是一种较为柔和的去色方法,可以在保持图像细节的同时,将图像转化为灰度。以下是具体步骤:
1. 打开图片:打开Photoshop软件,将需要处理的图片拖入画布中。
2. 复制背景图层:在图层面板中,右键点击背景图层,选择`复制图层`,或者直接使用快捷键`Ctrl+J`。
3. 选择自然饱和度调整:在菜单栏中,找到并点击`图像`选项,然后选择`调整`子菜单中的`自然饱和度`命令。
4. 调整饱和度:在弹出的自然饱和度调整对话框中,将饱和度滑块左移至最低,直至图像变为灰度。
5. 完成去色:调整完成后,点击`确定`,图片将转化为灰度图像。
自然饱和度调整方法适用于希望在去色的同时保留图像自然色调的情况。
方法五:使用Lab颜色模式
Lab颜色模式是一种较为专业的去色方法,可以通过选择特定的通道实现灰度效果。以下是具体步骤:
1. 打开图片:打开Photoshop软件,将需要处理的图片拖入画布中。
2. 复制背景图层:在图层面板中,右键点击背景图层,选择`复制图层`,或者直接使用快捷键`Ctrl+J`。
3. 转换颜色模式:在菜单栏中,找到并点击`图像`选项,然后选择`模式`子菜单中的`Lab颜色`命令。
4. 选择通道:在通道面板中,点击`明度`通道,此时图像将显示为灰度。
5. 转换回RGB颜色模式(如果需要):完成去色后,可以将图像转换回RGB颜色模式。在菜单栏中,找到并点击`图像`选项,然后选择`模式`子菜单中的`RGB颜色`命令。
Lab颜色模式去色方法适合对图像色彩空间有较深入了解的用户。
方法六:使用渐变映射
渐变映射是一种灵活的去色方法,可以通过设置渐变颜色来实现灰度效果。以下是具体步骤:
1. 打开图片:打开Photoshop软件,将需要处理的图片拖入画布中。
2. 复制背景图层:在图层面板中,右键点击背景图层,选择`复制图层`,或者直接使用快捷键`Ctrl+J`。
3. 选择渐变映射:在菜单栏中,找到并点击`图像`选项,然后选择`调整`子菜单中的`渐变映射`命令。
4. 设置渐变颜色:在弹出的渐变映射对话框中,将前景色设置为黑色,背景色设置为白色,或者设置渐变为从黑色到白色。
5. 完成去色:设置完成后,点击`确定`,图片将转化为灰度图像。
渐变映射方法提供了更灵活的灰度调整选项,适合需要特殊灰度效果的用户。
方法七:使用通道混合器
通道混合器也是一种较为专业的去色方法,可以通过调整不同颜色通道的混合比例来实现灰度效果。以下是具体步骤:
1. 打开图片:打开Photoshop软件,将需要处理的图片拖入画布中。
2. 复制背景图层:在图层面板中,右键点击背景图层,选择`复制图层`,或者直接使用快捷键`Ctrl+J`。
3. 选择通道混合器:在菜单栏中,找到并点击`图像`选项,然后选择`调整`子菜单中的`通道混合器`命令。
4. 勾选单色框:在弹出的通道混合器对话框中,勾选`单色`框,图像将自动转化为灰度。
5. 调整参数:可以通过拖动滑块调整不同颜色通道的混合比例,以实现更细致的灰度效果。
6. 完成去色:调整完成后,点击`确定`,图片将转化为灰度图像。
通道混合器方法提供了更多的灰度调整选项,适合对灰度效果有精细要求的用户。
方法八:使用灰度模式
灰度模式是一种直接且不可逆的去色方法,可以将图像直接转换为灰度图像。以下是具体步骤:
1. 打开图片:打开Photoshop软件,将需要处理的图片拖入画布中。
2. 选择灰度模式:在菜单栏中,找到并点击`图像`选项,然后选择`模式`子菜单中的`灰度`命令。
3. 确认转换:在弹出的对话框中,点击`丢弃`按钮,确认将图像转换为灰度模式。
灰度模式方法适用于不需要再回到彩色模式的图像去色处理。
总结
通过以上八种方法,我们详细介绍了如何使用Photoshop进行图片去色处理。每种方法都有其特点和适用场景,用户可以根据具体需求选择合适的方法。无论是快速去色还是精细调整,Photoshop都能提供丰富的功能和工具,满足各种图像处理需求。希望本文能对你使用Photoshop进行图片去色处理有所帮助。
- 上一篇: 轻松学会扎花苞头技巧
- 下一篇: 淘宝助理高效上传商品教程指南
-
 PS技巧大揭秘:轻松去色,打造简约风图片资讯攻略11-19
PS技巧大揭秘:轻松去色,打造简约风图片资讯攻略11-19 -
 如何在PhotoShop中对图片进行去色处理?资讯攻略11-17
如何在PhotoShop中对图片进行去色处理?资讯攻略11-17 -
 PS如何将图片转换为黑白?资讯攻略11-25
PS如何将图片转换为黑白?资讯攻略11-25 -
 使用Photoshop将图片转化为手绘素描效果的方法资讯攻略01-25
使用Photoshop将图片转化为手绘素描效果的方法资讯攻略01-25 -
 掌握Photoshop CC 2018:轻松实现人物完美抠图技巧资讯攻略03-02
掌握Photoshop CC 2018:轻松实现人物完美抠图技巧资讯攻略03-02 -
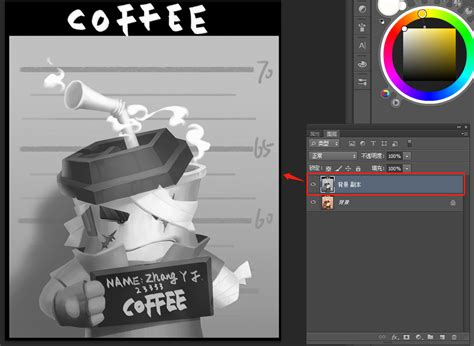 PS去色教程:轻松将图片转换为黑白资讯攻略12-09
PS去色教程:轻松将图片转换为黑白资讯攻略12-09