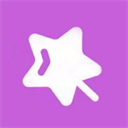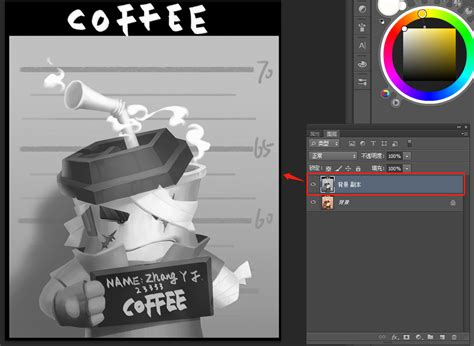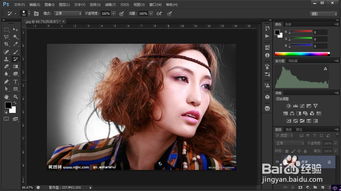PS技巧大揭秘:轻松去色,打造简约风图片
PS如何去色

在图像处理过程中,去色是一项非常常见的操作。所谓去色,是指将彩色图像通过运算转化成灰度图像,即用黑白灰表达原来的图像。在某些情况下,黑白的照片能够展现出别样的效果和风采。那么,如何在Photoshop(简称PS)中进行去色操作呢?本文将详细介绍PS去色的多种方法,帮助读者全面了解并掌握这一技能。

方法一:使用快捷键去色
PS提供了一个非常便捷的去色快捷键,可以迅速将彩色图像转换为灰度图像。

1. 打开图片:首先,在PS中打开你想要去色的图片。

2. 使用快捷键:按下键盘上的Ctrl+Shift+U组合键,图像会立即呈现为灰度。
这个方法是最快速的去色方式,适用于需要快速预览去色效果的场景。
方法二:通过菜单去色
如果更喜欢通过菜单进行操作,可以按照以下步骤进行去色:
1. 打开图片:同样,首先在PS中打开你想要去色的图片。
2. 打开调整菜单:在菜单栏中找到并点击“图像”,然后在弹出的选项中选择“调整”。
3. 选择去色:在“调整”子菜单中,找到并点击“去色”选项。图像会立即被转换为灰度。
这个方法虽然比快捷键稍微繁琐一些,但对于不熟悉快捷键的用户来说更加直观。
方法三:使用黑白调整
黑白调整不仅可以去色,还可以对图像进行进一步的色调和对比度的调整。
1. 打开图片:在PS中打开你想要去色的图片。
2. 复制背景图层:为了避免对原图进行直接修改,建议先复制一个背景图层。
3. 打开黑白调整:在菜单栏中找到并点击“图像”,然后在弹出的选项中选择“调整”,接着选择“黑白”。
4. 调整参数:在弹出的“黑白”对话框中,你可以看到多个颜色滑块。这些滑块可以用来调整不同颜色通道在灰度图像中的亮度。你可以根据需要调整这些滑块,以获得更理想的灰度效果。
5. 确定调整:完成调整后,点击确定按钮,图像将被转换为灰度,并应用你所设置的参数。
通过黑白调整,你可以获得比简单去色更加细腻和丰富的灰度效果。
方法四:通过自然饱和度调整
自然饱和度调整同样可以用来实现去色效果。
1. 打开图片:在PS中打开你想要去色的图片。
2. 复制背景图层:为了避免对原图进行直接修改,建议先复制一个背景图层。
3. 打开自然饱和度调整:在菜单栏中找到并点击“图像”,然后在弹出的选项中选择“调整”,接着选择“自然饱和度”。
4. 调整饱和度:在弹出的“自然饱和度”对话框中,你可以看到一个饱和度滑块。将这个滑块向左移动到最低位置,图像将失去所有颜色,呈现为灰度。
5. 确定调整:完成调整后,点击确定按钮,图像将被转换为灰度。
通过自然饱和度调整去色,你可以保留图像的一些细节和层次感,使得灰度图像看起来更加自然。
方法五:通过Lab模式去色
Lab模式是一种基于亮度和色相分离的颜色模式,可以用来实现更加精确的去色效果。
1. 打开图片:在PS中打开你想要去色的图片。
2. 复制背景图层:为了避免对原图进行直接修改,建议先复制一个背景图层。
3. 转换为Lab模式:在菜单栏中找到并点击“图像”,然后在弹出的选项中选择“模式”,接着选择“Lab颜色”。
4. 进入通道面板:在PS右下角的面板中找到“通道”面板。
5. 选择明度通道:在“通道”面板中,你会看到三个通道:Lab、a和b。点击“明度”通道,使其变为当前活动通道。
6. 复制明度通道:按住Ctrl键(Windows)或Cmd键(Mac),同时点击“明度”通道,将其选中。然后右键点击选中的通道,选择“复制通道”。
7. 创建新图像:在弹出的对话框中,选择“新建图像”,点击确定。这将创建一个只包含明度信息的新图像。
8. 关闭原始图像:回到原始图像的窗口,可以关闭它或者保存为其他格式。
现在,你得到的新图像就是一个灰度图像,去色操作完成。
方法六:通过渐变映射去色
渐变映射是一种利用渐变颜色来替换图像中颜色的技术,可以用来实现去色效果。
1. 打开图片:在PS中打开你想要去色的图片。
2. 复制背景图层:为了避免对原图进行直接修改,建议先复制一个背景图层。
3. 打开渐变映射:在菜单栏中找到并点击“图像”,然后在弹出的选项中选择“调整”,接着选择“渐变映射”。
4. 设置渐变颜色:在弹出的“渐变映射”对话框中,你可以看到渐变条。默认情况下,渐变条从黑色到白色。你可以点击渐变条右侧的色块,打开渐变编辑器,根据需要调整渐变颜色。但是,为了去色效果,保持默认的黑色到白色渐变即可。
5. 确定调整:完成设置后,点击确定按钮,图像将被转换为灰度。
通过渐变映射去色,你可以获得一种独特的灰度效果,有时候会比简单去色看起来更加有层次感和细节。
方法七:通过通道混合器去色
通道混合器可以用来调整图像中不同颜色通道的混合比例,同样可以用来实现去色效果。
1. 打开图片:在PS中打开你想要去色的图片。
2. 复制背景图层:为了避免对原图进行直接修改,建议先复制一个背景图层。
3. 打开通道混合器:在菜单栏中找到并点击“图像”,然后在弹出的选项中选择“调整”,接着选择“通道混合器”。
4. 勾选单色框:在弹出的“通道混合器”对话框中,你会看到一个“单色”选项。勾选这个选项,图像将立即呈现为灰度。
5. 调整参数:你可以根据需要调整不同颜色通道的混合比例,以获得更理想的灰度效果。
6. 确定调整:完成调整后,点击确定按钮,图像将被转换为灰度。
通过通道混合器去色,你可以获得一种更加细腻和丰富的灰度效果,适合对图像有更高要求的用户。
方法八:通过灰度模式去色
直接将图像转换为灰度模式也是一种快速去色的方法。
1. 打开图片:在PS中打开你想要去色的图片。
2. 转换为灰度模式:在菜单栏中找到并点击“图像”,然后在弹出的选项中选择“模式”,接着选择“灰度”。
需要注意的是,一旦将图像转换为灰度模式,就无法再恢复为彩色模式。因此,在执行此操作之前,请确保你已经备份了原始图片。
总结
以上就是PS去色的八种常用方法。每种方法都有其特点和适用场景,你可以根据具体需求选择合适的方法进行操作。通过掌握这些去色技巧,你可以在处理图像时更加灵活和高效。希望这篇文章能够帮助你全面了解并掌握PS去色的方法。
- 上一篇: 家中自制:芬芳四溢的桂花茶秘籍
- 下一篇: 电脑右下角IE频繁弹出广告及如何卸载迈克菲软件的解决办法?
-
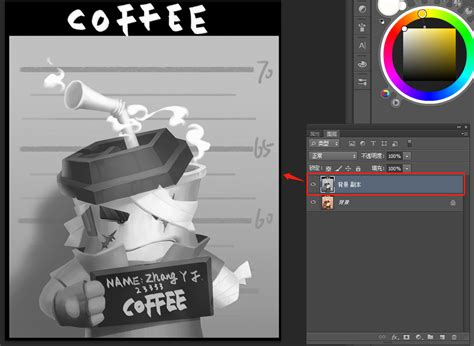 PS去色教程:轻松将图片转换为黑白资讯攻略12-09
PS去色教程:轻松将图片转换为黑白资讯攻略12-09 -
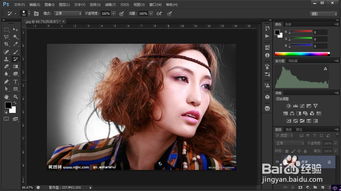 一键掌握:用Photoshop轻松给图片去色技巧资讯攻略11-16
一键掌握:用Photoshop轻松给图片去色技巧资讯攻略11-16 -
 PS如何将图片转换为黑白?资讯攻略11-25
PS如何将图片转换为黑白?资讯攻略11-25 -
 PS技巧大揭秘:轻松美白牙齿,打造完美笑容!资讯攻略12-02
PS技巧大揭秘:轻松美白牙齿,打造完美笑容!资讯攻略12-02 -
 PS技巧大揭秘:轻松学会图片合成!资讯攻略11-06
PS技巧大揭秘:轻松学会图片合成!资讯攻略11-06 -
 PS技巧大揭秘:轻松为图片添加个性化水印资讯攻略01-30
PS技巧大揭秘:轻松为图片添加个性化水印资讯攻略01-30