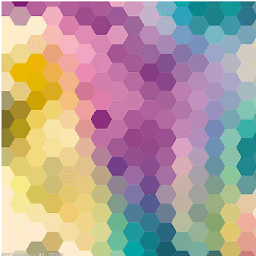如何用PS轻松打造圆形马赛克效果
在Photoshop中制作圆形马赛克是一项实用且有趣的图像处理技能。本文将详细介绍如何在Adobe Photoshop中制作圆形马赛克,涵盖从打开图片到完成马赛克效果的每一步骤,确保读者能够轻松掌握这一技巧。

一、准备工作
在开始之前,请确保已经安装了Adobe Photoshop软件,并且有一张需要进行圆形马赛克处理的图片。本教程适用于Photoshop CS6及以上版本,不同版本的操作界面和工具名称可能略有不同,但基本流程是一致的。

二、打开图片
1. 启动Photoshop:双击桌面上的Photoshop图标,启动软件。

2. 打开图片:
方法一:通过快捷键Ctrl+O(Windows)或Command+O(Mac)打开“打开”对话框,选择需要处理的图片,点击“打开”。
方法二:直接将图片文件拖拽到Photoshop的编辑窗口中。
三、复制图层
在Photoshop中,处理图片前最好先复制图层,以防对原图造成不可逆的修改。
1. 选择图层:在图层面板中,确保选中要处理的图层(通常是背景图层)。
2. 复制图层:右键点击图层,选择“复制图层”或使用快捷键Ctrl+J(Windows)或Command+J(Mac)进行复制。
四、选择圆形区域
为了制作圆形马赛克,需要选择图片中的圆形区域。
1. 选择工具:在左侧工具栏中,选择“椭圆选框工具”。这个工具允许你创建一个椭圆形的选区。
2. 创建圆形选区:
按住Shift键,同时点击并拖动鼠标,可以在图片上创建一个完美的圆形选区。
松开鼠标后,选区会自动变为圆形。可以通过拖动选区的边缘或角落来调整其大小和位置。
五、应用马赛克滤镜
接下来,应用马赛克滤镜对选区内的内容进行像素化处理。
1. 打开滤镜菜单:在菜单栏中,依次点击“滤镜”→“像素化”→“马赛克”。
2. 设置马赛克参数:在弹出的“马赛克”对话框中,可以通过拖动滑块或输入数值来调整单元格的大小。单元格越大,马赛克效果越明显。
3. 应用效果:设置完毕后,点击“确定”按钮应用效果。
六、查看和调整效果
应用马赛克滤镜后,可以查看和调整效果。
1. 取消选区:按下快捷键Ctrl+D(Windows)或Command+D(Mac)取消当前选区,以便查看全局效果。
2. 调整效果:如果不满意当前效果,可以重新选择圆形区域并调整马赛克参数。
3. 放大查看:使用放大镜工具(快捷键Z)放大图片,以便更详细地查看马赛克效果。
七、对其他区域进行相同处理
如果需要对图片中的其他区域也进行圆形马赛克处理,可以重复上述步骤。
1. 重新选择工具:在左侧工具栏中重新选择“椭圆选框工具”。
2. 创建新选区:在图片上拖动创建一个新的圆形选区。
3. 应用滤镜:按照之前的步骤应用马赛克滤镜。
八、保存和处理图片
完成所有需要的圆形马赛克处理后,可以保存图片并进行其他处理。
1. 保存图片:
点击菜单栏中的“文件”→“存储为”,选择保存位置和格式(如JPEG、PNG等)。
在保存对话框中,可以调整图片质量和其他参数。
2. 进一步处理:如果需要,可以对图片进行其他处理,如裁剪、调色、添加文字等。
九、其他注意事项
1. 备份原图:在进行任何图像处理之前,最好先备份原图,以防万一。
2. 调整图层顺序:如果图片中包含多个图层,可以通过拖动图层来改变它们的顺序,从而调整马赛克效果在图片中的位置。
3. 使用其他工具:除了椭圆选框工具外,还可以使用其他选框工具(如矩形选框工具、单行/单列选框工具)来选择不同形状的区域进行处理。
4. 快捷键使用:掌握Photoshop中的常用快捷键可以大大提高工作效率。例如,Ctrl+Z(Windows)或Command+Z(Mac)用于撤销上一步操作,Ctrl+Shift+I(Windows)或Command+Shift+I(Mac)用于反选选区等。
十、结论
通过本文的介绍,相信你已经掌握了在Photoshop中制作圆形马赛克的方法。这一技能在图像处理、隐私保护等方面都有广泛的应用。无论是为了保护个人隐私还是为了美化图片,圆形马赛克都是一个非常实用的工具。希望本文能够帮助你更好地使用Photoshop进行图像处理。如果你有任何问题或建议,请随时在评论区留言。
- 上一篇: 惠普打印机驱动如何下载安装?
- 下一篇: 企业高效推广策略大揭秘
-
 如何用PS轻松打造炫酷艺术字资讯攻略01-19
如何用PS轻松打造炫酷艺术字资讯攻略01-19 -
 轻松学会:用PS制作炫酷霓虹灯效果资讯攻略11-22
轻松学会:用PS制作炫酷霓虹灯效果资讯攻略11-22 -
 打造小清新文字签名档:轻松掌握马赛克效果技巧资讯攻略02-14
打造小清新文字签名档:轻松掌握马赛克效果技巧资讯攻略02-14 -
 如何用PS制作巧克力文字效果?资讯攻略02-13
如何用PS制作巧克力文字效果?资讯攻略02-13 -
 如何用PS软件制作具有半透明效果的背景?资讯攻略12-08
如何用PS软件制作具有半透明效果的背景?资讯攻略12-08 -
 如何用PS轻松变换你的发型?资讯攻略11-15
如何用PS轻松变换你的发型?资讯攻略11-15