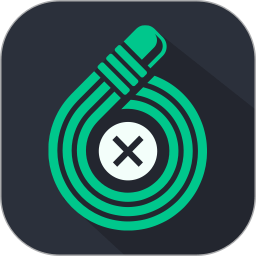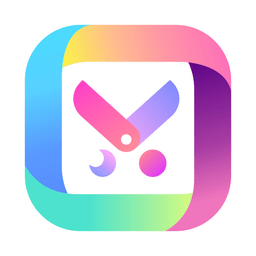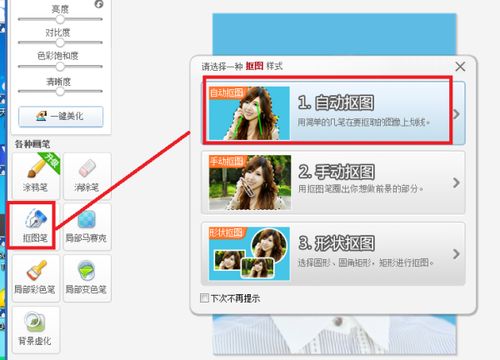掌握Photoshop CC 2018:轻松实现人物完美抠图技巧
在Photoshop CC 2018中,给人物抠图是图像处理中的一项重要技能。抠图可以帮助你将图像中的人物与背景分离,从而可以将其放置在另一个背景上,或者对人物本身进行各种编辑。接下来,将详细介绍如何使用Photoshop CC 2018给人物抠图,包括从加载图片到完成抠图的各个方面,让你轻松掌握这一技能。

一、加载图片
首先,你需要将你想要抠图的图片加载到Photoshop CC 2018中。有多种方法可以实现这一点:

1. 拖拽:你可以在文件资源管理器中找到图片,按住鼠标左键不放,然后将图片拖到Photoshop CC 2018的窗口中。这样,Photoshop就会打开该图片。

2. 打开:你也可以点击Photoshop CC 2018界面左上角的“文件”菜单,然后选择“打开”(或者按键盘上的Ctrl+O键)。这会打开一个浏览窗口,你可以在其中找到并选择你想要打开的图片,然后点击“打开”。
二、选择抠图工具
Photoshop CC 2018提供了多种抠图工具,包括魔棒工具、快速选择工具、套索工具、钢笔工具等。不同的工具有不同的适用场景,以下是一些常用的抠图工具及其使用方法:
1. 魔棒工具:
魔棒工具是快速选择颜色相似区域的有效工具。
选择魔棒工具后,点击你想要选择的颜色区域,Photoshop会自动选择与该颜色相近的区域。
你可以通过调整容差值来控制选择区域的精确程度,容差值越高,选择的区域越广泛。
2. 快速选择工具:
快速选择工具类似于画笔工具,允许你通过拖动鼠标来快速选择你想要保留或删除的区域。
你可以通过调整画笔的大小和硬度来精细控制选择区域。
如果选择了错误的区域,可以按住Alt键(在Mac上是Option键)切换到减选模式,通过拖动鼠标来删除多余的选择。
3. 套索工具:
套索工具允许你手动绘制选区路径,非常适合选择不规则形状的区域。
有三种套索工具可供选择:普通套索工具、多边形套索工具和磁性套索工具。
磁性套索工具可以自动吸附到图像的边缘,非常适合选择边缘清晰的区域。
4. 钢笔工具:
钢笔工具是绘制精确路径的利器,特别适合抠取边缘复杂或需要精确控制的区域。
使用钢笔工具时,你需要在图像的边缘点击来添加锚点,然后通过拖动鼠标来调整路径的形状。
按住Alt键(在Mac上是Option键)可以切换到转换点工具,用于调整锚点的曲率。
三、创建选区
在选择好抠图工具后,你需要使用这些工具来创建选区。以下是创建选区的一般步骤:
1. 选择工具:在工具栏中选择你想要使用的抠图工具。
2. 绘制选区:使用鼠标在图像上绘制选区路径。对于魔棒工具和快速选择工具,只需点击或拖动鼠标即可;对于套索工具和钢笔工具,则需要手动绘制路径。
3. 调整选区:如果需要,你可以使用选区调整工具来微调选区的形状和大小。例如,使用“变换选区”命令可以调整选区的旋转、缩放和位置。
4. 反选选区:如果你想要选择的是背景而不是前景,可以使用“反选”命令(快捷键Ctrl+Shift+I)来反转选区。
四、应用图层蒙版
创建好选区后,你可以使用图层蒙版来隐藏或显示选区内的内容。以下是应用图层蒙版的一般步骤:
1. 创建图层蒙版:在图层面板中,选择你想要应用蒙版的图层,然后点击底部的“添加图层蒙版”按钮。
2. 编辑图层蒙版:使用画笔工具(选择黑色或白色)在图层蒙版上涂抹。黑色会隐藏选区内的内容,白色会显示选区内的内容。通过调整画笔的大小、硬度和颜色,你可以精细控制显示和隐藏的区域。
3. 调整图层蒙版:如果需要,你可以使用“模糊工具”、“锐化工具”或“涂抹工具”来进一步编辑图层蒙版,以获得更自然的效果。
五、优化抠图结果
完成上述步骤后,你可能还需要对抠图结果进行进一步的优化。以下是一些常用的优化方法:
1. 调整边缘:使用“调整边缘”命令(在选区菜单中)可以进一步优化选区的边缘,使其更加平滑和自然。
2. 去除杂色:使用“修复画笔工具”或“仿制图章工具”可以去除选区边缘的杂色或瑕疵。
3. 调整色彩和亮度:使用“色彩平衡”、“亮度/对比度”等命令可以调整抠出人物的色彩和亮度,使其与新的背景更加协调。
六、保存抠图结果
最后,你需要保存抠图结果。你可以选择将抠出的人物保存为PNG格式(透明背景),也可以将其放置在新的背景上并保存为JPEG或其他格式。以下是保存抠图结果的一般步骤:
1. 创建新背景(如果需要):在图层面板中,创建一个新的图层作为背景,并将其放置在抠出人物的下方。
2. 合并图层(如果需要):如果你想要将抠出的人物与新背景合并为一个图层,可以选择这两个图层,然后按Ctrl+E键进行合并。
3. 保存文件:点击“文件”菜单,选择“保存为”或“导出为”(根据你的需求选择格式),然后指定文件名和保存位置,点击“保存”。
通过以上步骤,你就可以轻松地使用Photoshop CC 2018给人物抠图了。记住,抠图是一个需要耐心和技巧的过程,通过不断练习和实践,你可以逐渐提高自己的抠图水平。希望这篇文章对你有所帮助!
- 上一篇: 如何查询河南省自考成绩
- 下一篇: 2002年央视春晚经典节目回忆录
-
 PS技巧:轻松掌握利用通道抠头发的详细教程资讯攻略11-14
PS技巧:轻松掌握利用通道抠头发的详细教程资讯攻略11-14 -
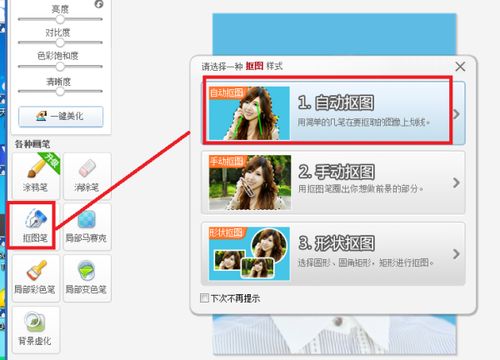 轻松掌握美图秀秀:[5步精通]照片抠图技巧资讯攻略12-09
轻松掌握美图秀秀:[5步精通]照片抠图技巧资讯攻略12-09 -
 精通PS:轻松掌握路径抠图技巧资讯攻略11-02
精通PS:轻松掌握路径抠图技巧资讯攻略11-02 -
 掌握PS操控变形:让图像变形创意无限资讯攻略11-24
掌握PS操控变形:让图像变形创意无限资讯攻略11-24 -
 掌握六大神技,轻松实现快速精准抠图教程资讯攻略11-12
掌握六大神技,轻松实现快速精准抠图教程资讯攻略11-12 -
 PS高手秘籍:一键速成,精准抠出飘逸发丝美女图像资讯攻略12-06
PS高手秘籍:一键速成,精准抠出飘逸发丝美女图像资讯攻略12-06