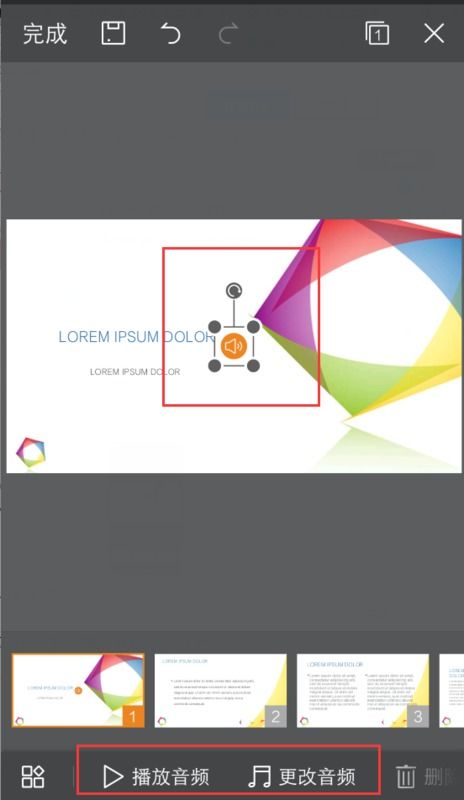PPT怎样设置背景?
在日常生活和工作中,PPT(PowerPoint)已经成为展示和讲解内容的常用工具。一个美观且专业的PPT背景不仅可以提升演示的专业度,还能更好地吸引观众的注意力。那么,如何为PPT设置背景呢?本文将详细介绍PPT背景设置的各个方面,包括纯色背景、渐变背景、图案背景、图片背景以及动态背景等,让您轻松掌握PPT背景设置技巧。
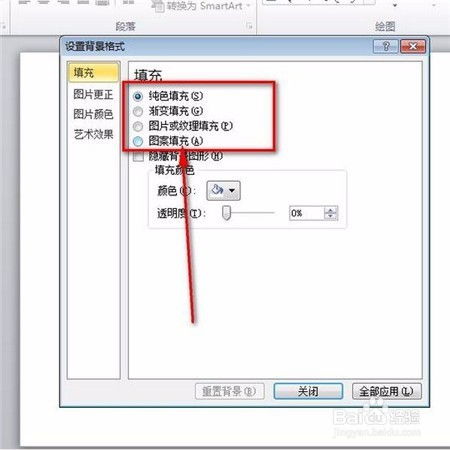
PPT背景设置基础
首先,打开您的PowerPoint软件,选择或新建一个演示文稿。接着,选择您想要设置背景的幻灯片。如果您希望为所有幻灯片设置相同的背景,可以使用幻灯片母版视图。
使用幻灯片母版视图
1. 打开母版视图:
点击“视图”选项卡,然后选择“幻灯片母版”。
此时,您将进入母版视图,可以对所有幻灯片应用相同的背景设置。
2. 设置背景:
在“设计”选项卡中,点击“背景样式”按钮,然后选择“背景格式”。
在弹出的“背景格式”面板中,您可以选择不同的填充选项。
3. 完成设置:
设置完成后,点击“关闭母版视图”以返回到普通视图。所有使用该母版的幻灯片都会自动更新背景。
纯色背景
纯色背景简单、干净,适合各种正式场合的PPT制作。设置纯色背景的方法非常简单:
1. 进入背景格式设置:
在“设计”选项卡中,点击“背景样式”按钮,然后选择“背景格式”。
2. 选择纯色填充:
在“背景格式”面板中,选择“填充”选项卡,然后选择“纯色填充”。
选择您想要的颜色,或使用“更多颜色”进行自定义。
3. 应用背景:
设置完成后,点击“关闭母版视图”或“应用”按钮(如果是在普通视图中)。
纯色背景不仅能够突出演示内容,还能保持整体的简洁和一致性。
渐变背景
渐变背景可以让PPT看起来更加立体和丰富。您可以根据自己的喜好选择线性渐变或径向渐变,并设置渐变颜色、渐变方向等参数。
1. 进入背景格式设置:
同纯色背景的设置方法,打开“背景格式”面板。
2. 选择渐变填充:
在“背景格式”面板中,选择“渐变填充”选项。
您可以自定义渐变的颜色、方向和样式,如线性渐变或径向渐变。
3. 应用背景:
完成设置后,点击“关闭母版视图”或“应用”按钮。
渐变背景能够增加PPT的层次感,使演示更加生动有趣。
图案背景
图案背景可以为PPT增添一份趣味性和独特性。您可以选择多种预设的图案效果,如条纹、网格、圆点等,并调整其颜色和样式。
1. 进入背景格式设置:
打开“背景格式”面板。
2. 选择图案填充:
在“背景格式”面板中,选择“图案填充”选项。
从列表中选择一个图案,并设置图案的前景色和背景色。
3. 应用背景:
完成设置后,点击“关闭母版视图”或“应用”按钮。
图案背景简洁大方,适合一些较为正式的演示场合。通过调整图案的颜色和样式,您可以创建出符合演示风格的背景。
图片背景
如果您想要让PPT背景更加个性化,可以选择插入自己的图片。
1. 进入背景格式设置:
打开“背景格式”面板。
2. 选择图片或纹理填充:
在“背景格式”面板中,选择“图片或纹理填充”选项。
点击“插入”按钮,从文件中选择您喜欢的图片作为背景。
3. 调整图片效果:
PowerPoint提供了多种图片调整选项,如改变颜色饱和度和色调,以及多种艺术效果选项,如虚化、水彩画等。
您还可以调整图片的透明度,以便更好地与演示内容融合。
4. 应用背景:
完成设置后,点击“关闭母版视图”或“应用”按钮。
使用图片作为背景时,请注意图片的分辨率,以避免在幻灯片中出现模糊或失真的情况。通过调整图片的透明度和效果,您可以创建出既个性化又专业的背景。
动态背景
有时候,一个动态的背景可以为PPT增添更多的活力。虽然PowerPoint本身不直接支持动态背景,但您可以通过一些技巧来实现。
1. 插入背景图片:
首先,按照图片背景的设置方法,将您想要作为动态背景的图片插入到
- 上一篇: DNF90级圣骑士审判流:高效刷图加点攻略
- 下一篇: 精选儿童故事视频合集,寓教于乐好选择!
-
 PPT背景音乐如何设置才能持续播放?资讯攻略11-16
PPT背景音乐如何设置才能持续播放?资讯攻略11-16 -
 PPT实用技巧:实现背景音乐循环播放资讯攻略11-26
PPT实用技巧:实现背景音乐循环播放资讯攻略11-26 -
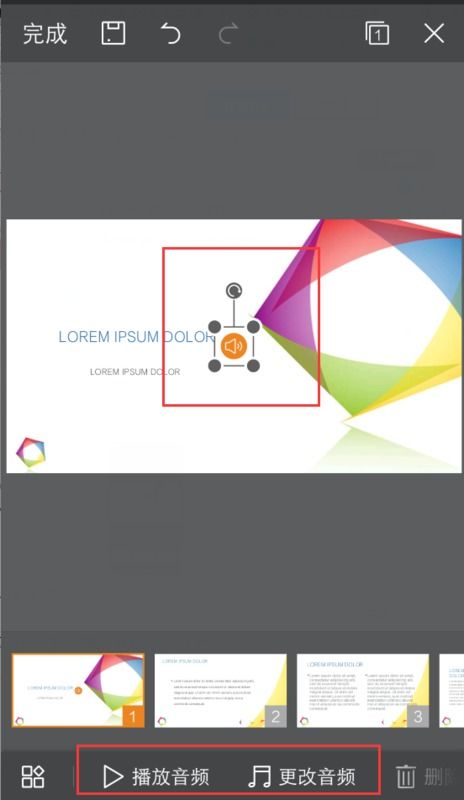 在PPT中添加背景音乐的步骤资讯攻略11-27
在PPT中添加背景音乐的步骤资讯攻略11-27 -
 打造个性化PPT演讲:轻松设置激光笔颜色指南资讯攻略11-17
打造个性化PPT演讲:轻松设置激光笔颜色指南资讯攻略11-17 -
 怎样把PPT转换成视频文件?资讯攻略11-28
怎样把PPT转换成视频文件?资讯攻略11-28 -
 打造专业级PPT:一步步创建个性化母版指南资讯攻略11-05
打造专业级PPT:一步步创建个性化母版指南资讯攻略11-05