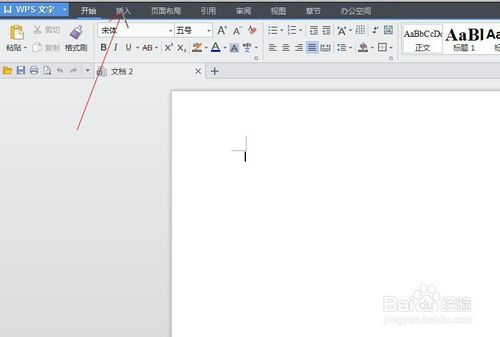如何在使用画图工具时为图形填充颜色?
在日常的电脑使用中,画图工具是一个非常实用且易于上手的图形编辑软件。无论是进行简单的涂鸦,还是设计一些基础的图形,画图工具都能够满足需求。而其中一个常见的操作便是给图形填充颜色,这一步骤能够让图形更加生动、饱满。以下将详细介绍如何在画图工具中为图形填充颜色。

首先,需要找到并打开画图工具。在Windows系统中,画图工具通常被放置在“开始”菜单的“附件”文件夹内。用户只需点击“开始”,找到“附件”,并点击“画图”即可打开软件。另一种快速打开画图工具的方法是使用快捷键。按下Windows徽标键+R,打开“运行”命令,输入“mspaint.exe”或“mspaint”,然后按下回车键,画图工具便会立即启动。

在画图工具中,可以通过多种方式创建图形。例如,可以直接使用铅笔工具在画布上手绘一个闭合图形,或者使用工具栏中提供的各种形状工具,如矩形、椭圆、多边形等。形状工具的使用非常简单,只需单击相应的工具按钮,然后在画布上拖动鼠标,即可绘制出所需的图形。在使用这些工具时,如果想要绘制正方形、正圆等正几何形状,可以在拖动鼠标的同时按住Shift键,这样可以确保图形的边或角保持水平、垂直或45度角。

在绘制好图形后,接下来便是填充颜色的步骤。画图工具提供了多种颜色填充方式,以下是几种常用的方法:
第一种方法是使用“用颜色填充”工具。这一工具在工具栏中通常以一个油漆桶图标表示。用户需要先在颜色选择区域中选择想要填充的颜色,然后单击“用颜色填充”工具,最后在闭合的图形内单击鼠标左键,颜色便会自动填充到图形内部。如果图形未闭合,颜色会溢出到图形外部,因此务必确保图形是封闭的。
第二种方法是在绘制图形时直接填充颜色。在选择形状工具后,可以在工具栏下方找到一个“填充”选项,单击它后面的下拉三角,可以选择纯色填充、渐变色填充等模式。选择好填充模式和颜色后,在画布上拖动鼠标绘制图形,图形便会以所选颜色进行填充。这种方法适用于绘制规则图形,并且希望立即应用填充颜色的情况。
此外,画图工具还提供了一些高级填充技巧。例如,可以使用取色工具来精确选择并复制某个对象的颜色,这样在进行颜色填充时,可以确保新图形与旧图形的颜色完全一致。取色工具的使用方法是,单击取色工具按钮,然后在要复制颜色的对象上单击,颜料盒中的前景色或背景色便会随之改变。
在填充颜色时,还需要注意一些细节。例如,如果希望在填充颜色之前对图形进行编辑,可以先选择“选择”工具(通常以一个虚线框图标表示),然后在图形上单击并拖动鼠标,选中图形。这时,可以对图形进行移动、缩放、旋转等操作。操作完成后,再按照前面的步骤进行颜色填充。
另外,画图工具还提供了文字工具、直线工具、曲线工具等丰富的绘图功能。文字工具允许用户在图画中加入文字,并可以设置文字的字体、字号、加粗、倾斜等属性。直线工具和曲线工具则用于绘制线条,用户可以选择线条的颜色、宽度,并可以使用Shift键来绘制水平、垂直或45度角的线条。这些工具在绘制复杂图形时非常有用。
对于新手来说,熟练掌握画图工具可能需要一些时间。不过,通过不断尝试和实践,可以逐渐掌握各种绘图技巧。同时,画图工具也提供了许多快捷键,如直线工具的快捷键是Shift+F6,钢笔工具的快捷键是P等。使用这些快捷键可以大大提高绘图效率。
值得一提的是,画图工具不仅适用于个人娱乐和创作,还可以用于一些简单的设计工作。例如,可以制作一些基本的图标、按钮或图表等。当然,对于更加复杂和专业的设计需求,可能需要使用更高级的软件工具,如Adobe Illustrator、CorelDRAW等。但这些高级工具的学习和使用成本通常也更高,因此画图工具仍然是一个值得推荐的入门选择。
最后,为了保持画布的整洁和设计的清晰度,建议在绘图过程中定期清理多余的线条和元素。这样不仅可以使设计更加美观,还可以避免在后续操作中产生混淆或错误。
总之,画图工具是一个功能强大且易于使用的图形编辑软件。通过掌握基本的绘图技巧和颜色填充方法,用户可以轻松创建出各种生动有趣的图形。无论是进行个人创作还是完成简单的设计任务,画图工具都是一个不错的选择。希望本文的介绍能够帮助用户更好地理解和使用画图工具中的颜色填充功能。
- 上一篇: 高效电话订票操作流程指南
- 下一篇: 三国征途制胜宝典:攻城略地全攻略
-
 掌握Win7画图工具的高效使用技巧资讯攻略11-30
掌握Win7画图工具的高效使用技巧资讯攻略11-30 -
 掌握技巧:轻松修改Word中文本框的样式资讯攻略11-05
掌握技巧:轻松修改Word中文本框的样式资讯攻略11-05 -
 如何轻松画出QQ画图红包?QQ画图红包全攻略与技巧分享资讯攻略02-05
如何轻松画出QQ画图红包?QQ画图红包全攻略与技巧分享资讯攻略02-05 -
 PS高效技巧:如何为钢笔勾绘的图像完美填充颜色资讯攻略12-06
PS高效技巧:如何为钢笔勾绘的图像完美填充颜色资讯攻略12-06 -
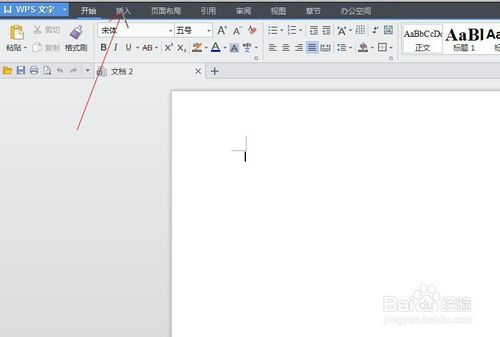 掌握Word绘图技巧:轻松打造专业级图示资讯攻略11-21
掌握Word绘图技巧:轻松打造专业级图示资讯攻略11-21 -
 PPT中能否制作木头或木板效果?资讯攻略11-04
PPT中能否制作木头或木板效果?资讯攻略11-04