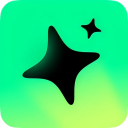掌握Word绘图技巧:轻松打造专业级图示
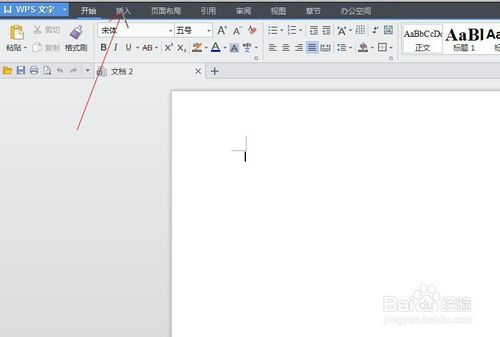
在Microsoft Word中画图,可能对于许多人来说是一个既熟悉又陌生的功能。虽然Word主要被用作文字处理工具,但它内置的绘图工具却能让用户轻松制作出各类图表、流程图、示意图等图形,极大地丰富了文档的表现力和可读性。无论你是职场人士、学生还是教师,掌握在Word中画图的方法都能让你的工作和学习变得更加高效、有趣。

一、准备工作

在开始画图之前,首先需要确保你的Word版本支持绘图功能。目前,Microsoft Word 2010及更高版本都具备强大的绘图工具。如果你的Word版本较旧,可能需要升级到最新版本才能享受到完整的绘图功能。

此外,为了获得更好的绘图体验,建议熟悉一下Word的基本操作,比如菜单栏、工具栏和快捷键等。这样,在绘图过程中就能更加得心应手。
二、插入绘图工具
1. 打开Word文档:首先,打开你需要插入图形的Word文档。如果还没有文档,可以先新建一个。
2. 进入“插入”选项卡:在Word的菜单栏中,找到并点击“插入”选项卡。这个选项卡包含了各种插入对象的功能,如图片、形状、图表等。
3. 选择绘图工具:在“插入”选项卡中,你会看到一个“形状”按钮。点击这个按钮,会弹出一个下拉菜单,里面包含了各种基本的绘图工具,如线条、矩形、圆形、箭头等。此外,你还可以选择“流程图”、“星与旗帜”等更多种类的形状。
三、绘制基本图形
1. 选择形状:从下拉菜单中选择你想要绘制的形状。比如,如果你想绘制一个矩形,就点击“矩形”选项。
2. 绘制图形:选择形状后,鼠标指针会变成十字形。此时,在文档中点击并拖动鼠标,就可以绘制出你选择的形状了。松开鼠标后,形状会被固定在文档中。
3. 调整大小:绘制完形状后,你可以通过拖动形状边缘的调整点来改变它的大小。调整点时,形状周围会出现虚线框,表示当前的调整范围。
4. 移动位置:点击并拖动形状,可以将其移动到文档中的任何位置。如果你想更精确地移动形状,可以使用键盘上的方向键进行微调。
四、编辑图形
1. 设置形状格式:选中你绘制的形状,Word的菜单栏会自动切换到“绘图工具-格式”选项卡。在这个选项卡中,你可以设置形状的颜色、线条、填充等属性。比如,你可以将形状填充为渐变色、图片或纹理;也可以调整形状的边框颜色、粗细和样式。
2. 添加文本:如果你想在形状中添加文本,可以右键点击形状,选择“添加文本”选项。然后,在形状中点击并输入你想要的文字。输入完文字后,你可以通过调整字体、字号和颜色等属性来美化文本。
3. 组合形状:如果你绘制了多个形状,并希望将它们组合成一个整体进行移动和调整,可以使用“组合”功能。首先,选中你想要组合的所有形状。然后,在“绘图工具-格式”选项卡中,点击“组合”按钮。这样,这些形状就被组合成一个整体了。
4. 旋转和翻转:你可以通过拖动形状上方的绿色旋转点来旋转形状;也可以点击“旋转”按钮旁边的下拉箭头,选择“翻转”或“旋转特定角度”来进一步调整形状的方向。
五、创建复杂图形
1. 使用“自选图形”:除了基本的形状外,Word还提供了丰富的“自选图形”供你选择。这些图形通常用于绘制流程图、组织结构图等复杂图形。你可以在“插入”选项卡中的“形状”下拉菜单中找到“自选图形”选项。
2. 添加连接线:在绘制复杂图形时,连接线是必不可少的工具。你可以在“形状”下拉菜单中选择“线条”类别下的各种连接线,如直线、曲线、折线等。绘制连接线时,你可以通过拖动连接线的端点来调整其位置和长度。此外,你还可以通过设置连接线的颜色、粗细和样式来使其更加美观。
3. 使用SmartArt图形:如果你需要绘制一个复杂的组织结构图、流程图或关系图等,SmartArt图形将是一个非常好的选择。SmartArt图形是Word提供的一种预定义的图形集合,它可以根据你的需要自动调整大小和布局。你可以在“插入”选项卡中找到“SmartArt”按钮,并从中选择你需要的图形类型。然后,按照提示输入数据,SmartArt图形就会自动生成并填充数据了。
六、保存和导出图形
1. 保存Word文档:绘制完图形后,别忘了保存你的Word文档。这样,下次打开文档时,你绘制的图形就会完整地显示出来。
2. 导出图形为图片:如果你需要将绘制的图形导出为图片格式,以便在其他软件中使用,你可以右键点击图形,选择“另存为图片”选项。然后,选择你想要保存的图片格式(如JPEG、PNG等)和保存位置即可。
七、小技巧
1. 使用网格和标尺:在绘图过程中,开启网格和标尺可以帮助你更准确地绘制和定位图形。你可以在Word的“视图”选项卡中找到并开启这两个工具。
2. 使用对齐和分布功能:在绘制多个图形时,使用对齐和分布功能可以使它们更加整齐地排列在一起。你可以在“绘图工具-格式”选项卡中找到这些功能。
3. 复制和粘贴图形:如果你想在文档中多次使用同一个图形,可以使用复制和粘贴功能来快速生成多个副本。选中图形后,按Ctrl+C复制它;然后,在需要插入图形的地方按Ctrl+V粘贴即可。
通过以上步骤和技巧的介绍,相信你已经掌握了在Word中画图的基本方法。现在,你可以尝试在Word中绘制各种精美的图形来丰富你的文档内容了。无论是制作报告、演示文稿还是教学材料,掌握这一技能都将为你的工作和学习带来极大的便利和乐趣。
-
 掌握绘图板技巧:一步步轻松上手指南!资讯攻略11-13
掌握绘图板技巧:一步步轻松上手指南!资讯攻略11-13 -
 打造专业级Word折线图:一步步教你轻松制作资讯攻略11-04
打造专业级Word折线图:一步步教你轻松制作资讯攻略11-04 -
 Word中轻松绘图的技巧资讯攻略12-07
Word中轻松绘图的技巧资讯攻略12-07 -
 AU技巧大揭秘:轻松打造专业级歌曲伴奏资讯攻略12-02
AU技巧大揭秘:轻松打造专业级歌曲伴奏资讯攻略12-02 -
 剪映绿幕抠图技巧大揭秘:轻松打造专业级视频效果资讯攻略11-09
剪映绿幕抠图技巧大揭秘:轻松打造专业级视频效果资讯攻略11-09 -
 掌握PPT母版编辑技巧,打造专业级幻灯片设计资讯攻略11-09
掌握PPT母版编辑技巧,打造专业级幻灯片设计资讯攻略11-09