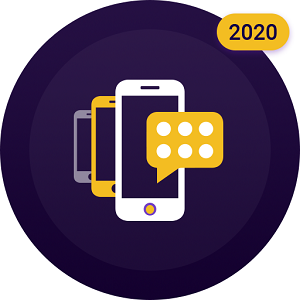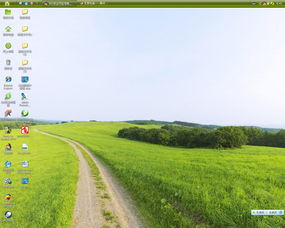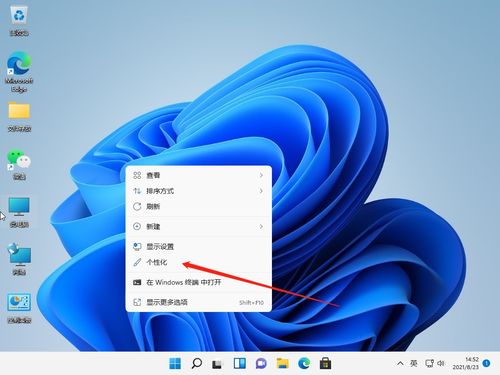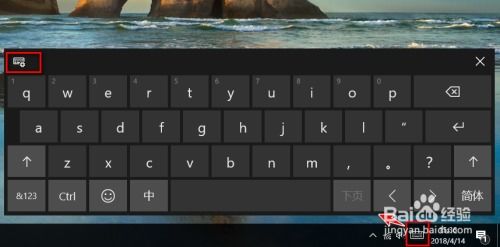如何将电脑任务栏还原到屏幕下方?
在日常使用电脑的过程中,任务栏作为我们频繁操作的区域,其位置和状态对我们的工作效率有着重要影响。默认情况下,任务栏通常位于屏幕的底部,但根据个人喜好或使用需求,它可能会被调整到屏幕的其他位置,如顶部、左侧或右侧。然而,有时我们可能希望将任务栏还原到底部,以便更符合我们的使用习惯。本文将从多个维度介绍如何将电脑任务栏还原到底部。

一、通过鼠标右键调整任务栏位置
鼠标右键是最直观和常用的方法之一。首先,将鼠标指针移动到任务栏的空白区域,然后右键点击,选择“任务栏设置”。在弹出的设置窗口中,找到“任务栏位置”选项。这个选项通常会显示当前任务栏的位置(如顶部、左侧、右侧或底部),你可以通过下拉菜单选择“底部”。完成选择后,点击“确定”以保存设置。此时,任务栏会自动移动到底部。

二、使用快捷键调整任务栏位置
如果你习惯使用键盘快捷键,也可以通过组合键来调整任务栏的位置。首先,按下键盘上的“Ctrl + Alt + Del”组合键,这将打开任务管理器。在任务管理器窗口中,找到“Windows资源管理器”进程,右键点击并选择“重新启动”。资源管理器进程重启后,任务栏通常会自动恢复到底部。这种方法适用于任务栏突然消失或无法调整位置的情况。

三、通过系统设置调整任务栏位置
系统设置是另一种常用的方法,它提供了更全面的个性化选项。首先,打开“设置”应用,可以通过点击开始菜单中的齿轮图标或使用“Win + I”组合键来快速打开。在设置窗口中,找到并点击“个性化”选项。接着,在左侧菜单中选择“任务栏”,然后在右侧窗口中找到“任务栏在屏幕上的位置”选项。点击下拉菜单,选择“底部”,然后点击“应用”并“确定”以保存设置。这种方法不仅适用于将任务栏还原到底部,还可以调整任务栏的其他属性,如自动隐藏任务栏等。
四、使用组策略编辑器调整任务栏位置
对于熟悉组策略编辑器的用户来说,这也是一个可行的选择。首先,按下“Win + R”组合键打开运行窗口,输入“gpedit.msc”并按回车,这将打开组策略编辑器。在编辑器中,依次展开“用户配置”->“管理模板”->“Windows组件”->“任务栏”和“开始菜单”。在右侧窗口中,找到与任务栏位置相关的策略设置,如“强制任务栏在屏幕上的位置”。双击该策略,选择“已启用”,并在下拉列表中选择“底部”。最后,点击“确定”以保存设置。这种方法通常用于企业级或高级用户的定制需求。
五、检查任务栏自动隐藏设置
有时任务栏并未消失,而是被设置为自动隐藏。这种情况下,任务栏会在不使用时自动隐藏,只在需要时显示。要检查并关闭自动隐藏设置,可以右键点击桌面空白处,选择“个性化”。在个性化窗口中,点击左侧的“任务栏”选项。然后,在右侧窗口中检查“在桌面模式下自动隐藏任务栏”选项是否被启用。如果是,请关闭该选项,任务栏应立即恢复可见。
六、解决任务栏进程问题
任务栏由Windows资源管理器(explorer.exe)进程控制。如果该进程出现问题,任务栏可能会消失或无法正常工作。要解决这个问题,可以按下“Ctrl + Shift + Esc”组合键打开任务管理器,找到“Windows资源管理器”进程,右键点击并选择“重新启动”。此操作将重启资源管理器进程,并可能恢复任务栏。如果任务管理器中未显示“Windows资源管理器”,可以手动启动该进程:在任务管理器中,点击“文件”菜单,选择“运行新任务”,在弹出的对话框中输入“explorer.exe”,然后点击“确定”。
七、调整显示设置恢复任务栏
如果任务栏在多显示器设置中消失,可能是因为它被移动到了其他显示器上。此时,你可以右键点击桌面空白处,选择“显示设置”。在显示设置窗口中,确保多显示器设置正确,并选择主要显示器。同时,确保“任务栏在所有显示器上显示”选项已启用。此外,错误的屏幕分辨率设置也可能导致任务栏消失。你可以通过调整屏幕分辨率来恢复任务栏:在显示设置窗口中,找到“分辨率”下拉菜单,选择推荐的屏幕分辨率,然后应用更改。
八、使用系统文件检查器修复系统文件
系统文件损坏可能导致任务栏消失。在这种情况下,你可以使用Windows内置的系统文件检查器(SFC)来修复损坏的系统文件。首先,按下“Win + R”组合键打开运行窗口,输入“cmd”并按“Ctrl + Shift + Enter”以管理员身份运行命令提示符。在命令提示符中输入“sfc /scannow”并按回车。系统文件检查器将扫描并修复损坏的系统文件。如果SFC扫描未能解决问题,你可以使用DISM工具进一步修复系统映像。以管理员身份运行命令提示符,输入“DISM /Online /Cleanup-Image /RestoreHealth”并按回车。该命令将扫描系统映像并修复可能存在的问题。完成后,重新启动电脑并检查任务栏是否恢复。
九、排除第三方软件冲突
某些第三方软件可能会与Windows任务栏发生冲突,导致其消失。要解决这个问题,你可以检查最近安装的软件并进行相应操作。首先,打开“控制面板”,选择“程序和功能”。然后,按安装日期排序找到最近安装的软件。卸载可疑的软件后,重新启动电脑并检查任务栏是否恢复。如果无法确定哪个软件引起的问题,可以在安全模式下启动电脑。在安全模式下,大多数非系统进程和服务都不会加载,这有助于排除第三方软件冲突引起的问题。要进入安全模式,可以按下“Win + R”组合键输入“msconfig”,在“系统配置”窗口中选择“引导”选项卡,勾选“安全引导”选项,然后点击“确定”并重新启动电脑。
结语
通过以上多种方法,你可以轻松地将电脑任务栏还原到底部。无论是通过鼠标右键、快捷键、系统设置、组策略编辑器还是其他方法,都能实现这一目标。同时,了解和解决任务栏消失或无法调整位置的原因,如自动隐藏设置、任务栏进程问题、显示设置问题、系统文件损坏以及第三方软件冲突等,也能帮助你更好地维护和管理电脑。希望这篇文章能帮助你快速恢复任务栏的正常显示,继续高效使用电脑。
- 上一篇: 家常美味鲢鱼炖豆腐的制作秘籍
- 下一篇: 轻松上手:支付宝使用教程全解析
-
 轻松解决:如何将电脑任务栏还原到底部资讯攻略11-30
轻松解决:如何将电脑任务栏还原到底部资讯攻略11-30 -
 任务栏“离家出走”到桌面顶端?一键还原小妙招!资讯攻略11-03
任务栏“离家出走”到桌面顶端?一键还原小妙招!资讯攻略11-03 -
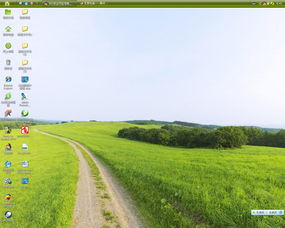 轻松操作:如何将电脑桌面工具栏移到屏幕下方资讯攻略11-13
轻松操作:如何将电脑桌面工具栏移到屏幕下方资讯攻略11-13 -
 任务栏如何还原到默认位置及更改其位置资讯攻略11-25
任务栏如何还原到默认位置及更改其位置资讯攻略11-25 -
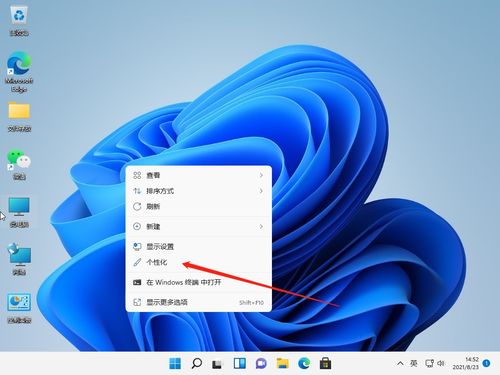 如何更改电脑桌面下方任务栏的颜色?资讯攻略11-18
如何更改电脑桌面下方任务栏的颜色?资讯攻略11-18 -
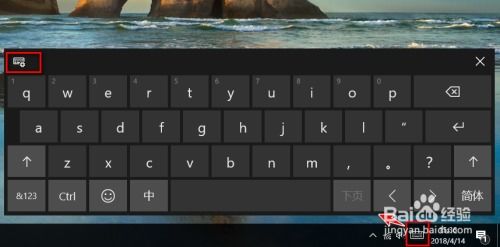 轻松解锁Win10触摸键盘:一键显示屏幕键盘秘籍资讯攻略11-03
轻松解锁Win10触摸键盘:一键显示屏幕键盘秘籍资讯攻略11-03