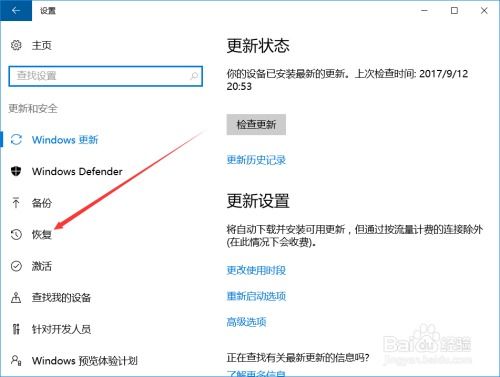轻松解锁Win10触摸键盘:一键显示屏幕键盘秘籍
在Windows 10操作系统中,触摸键盘和屏幕键盘为用户提供了便捷的输入方式,特别是在没有实体键盘或者键盘失灵的情况下。无论是触摸屏电脑用户还是传统电脑用户,了解和掌握如何开启和使用这些虚拟键盘都能带来很大的便利。本文将详细介绍Win10触摸键盘和屏幕键盘的开启方法,帮助用户轻松上手。
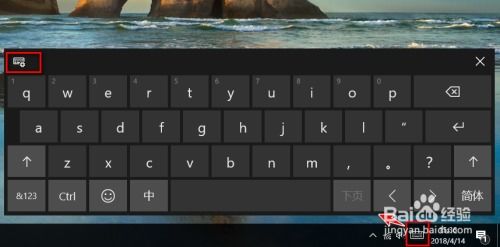
一、通过任务栏开启触摸键盘
任务栏是Windows 10操作系统中一个重要的功能区域,通过任务栏可以快速访问常用的应用程序和系统设置。开启触摸键盘的步骤如下:
1. 右键点击任务栏空白处:在桌面的最下方找到任务栏,右键点击空白区域。
2. 选择“显示触摸键盘按钮”:在弹出的右键菜单中,选择“显示触摸键盘按钮”选项。
3. 点击触摸键盘图标:此时,任务栏右侧的状态栏区域会出现一个名为“触摸键盘”的图标,点击这个图标,触摸键盘就会以半屏幕方式显示在屏幕上。
二、通过搜索功能开启触摸键盘
Windows 10的搜索功能强大且易用,通过任务栏上的搜索框可以快速找到和打开系统功能和应用程序。以下是通过搜索功能开启触摸键盘的步骤:
1. 点击任务栏搜索框:在任务栏上找到搜索框并点击。
2. 输入“触摸键盘”:在搜索框中输入“触摸键盘”。
3. 选择并打开触摸键盘:在搜索结果中找到“触摸键盘”并点击,触摸键盘随即打开。
三、通过运行窗口开启屏幕键盘
运行窗口是Windows系统提供的一个用于运行程序和服务的便捷工具。通过运行窗口可以快速打开屏幕键盘:
1. 右键点击“开始”按钮或按快捷键:右键点击桌面左下角的“Windows”按钮,或者同时按下“Windows+R”键。
2. 选择“运行”或打开运行窗口:从右键菜单中选择“运行”项,或者直接打开运行窗口。
3. 输入命令“osk”:在运行窗口中输入命令“osk”。
4. 点击确定:点击“确定”按钮,屏幕键盘将立即弹出。
四、通过“设置”开启屏幕键盘
Windows 10的“设置”界面提供了丰富的系统设置选项,通过“设置”可以轻松开启屏幕键盘:
1. 打开“设置”界面:左键点击桌面左下角的“菜单”图标,然后选择“设置”项。
2. 选择“轻松使用”:在设置界面中,左键选择“轻松使用”。
3. 选择“键盘”:在轻松使用设置界面中,左键选择“键盘”。
4. 打开屏幕键盘:在键盘设置界面右侧,将“打开屏幕键盘”的开关设置为“开”,屏幕键盘即显示在桌面上。
五、通过快捷键和快速访问菜单开启屏幕键盘
除了上述方法外,还可以通过快捷键和快速访问菜单快速开启屏幕键盘:
1. 快捷键“Windows+U”:同时按下“Windows+U”键,打开轻松使用设置中心界面,然后选择“启动屏幕键盘”,屏幕键盘随即显示。
2. 快速访问菜单:按键盘上的“Windows+X”键,然后从快速访问菜单中选择“命令提示符(管理员)”,在命令提示符中输入“osk”,然后按“Enter”键,屏幕键盘将立即打开。
六、通过控制面板开启屏幕键盘
控制面板是Windows系统中的一个传统管理工具,通过控制面板可以进行系统的各种设置:
1. 打开控制面板:点击开始菜单,选择“控制面板”。
2. 选择“轻松使用设置中心”:在控制面板中,找到并点击“轻松使用设置中心”。
3. 启用屏幕键盘:在轻松使用设置中心界面中,单击“启用屏幕键盘”选项,屏幕键盘随即打开。
七、调整触摸键盘和屏幕键盘的样式和位置
开启触摸键盘或屏幕键盘后,可以根据个人需求调整其样式和位置:
1. 调整样式:在触摸键盘的半屏幕显示状态下,点击右上角的“还原”按钮,键盘将以浮动窗口形式显示,此时可以拖动窗口边缘调整大小。
2. 调整位置:在键盘设置界面中,可以选择键盘在屏幕上的位置,例如位于屏幕底部或屏幕中间的其他位置。
八、触摸键盘和屏幕键盘的适用场景
触摸键盘和屏幕键盘在多种场景下都非常有用:
1. 触摸屏设备:在触摸屏电脑上,触摸键盘和屏幕键盘提供了自然的输入方式,用户可以直接用手指在屏幕上点击和滑动输入文字。
2. 键盘失灵:当实体键盘失灵时,屏幕键盘可以作为临时解决方案,确保用户能够继续输入文字。
3. 特殊需求:对于有特殊需求的用户,如视力不佳或手部动作不便的用户,屏幕键盘提供了更大的字体和更易操作的界面。
- 上一篇: 魔兽世界:如何购买雄壮远足牦牛缰绳?
- 下一篇: 怎样学习简单围巾编织教程?
-
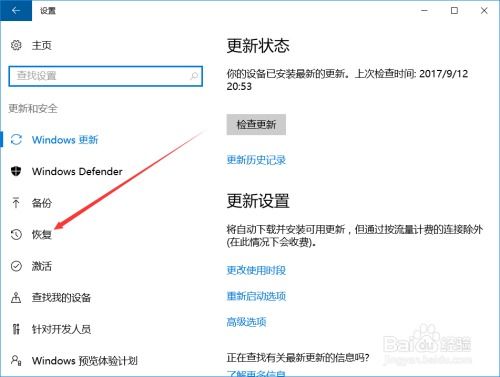 Win10系统一键还原,轻松解决电脑难题!资讯攻略01-26
Win10系统一键还原,轻松解决电脑难题!资讯攻略01-26 -
 Win8快速启动秘籍:轻松解锁运行菜单资讯攻略12-11
Win8快速启动秘籍:轻松解锁运行菜单资讯攻略12-11 -
 Win10开机加速秘籍:轻松找到启动文件夹并添加启动项资讯攻略02-04
Win10开机加速秘籍:轻松找到启动文件夹并添加启动项资讯攻略02-04 -
 《热血无赖》Win10系统闪退?一键解锁游戏不崩溃秘籍!资讯攻略04-07
《热血无赖》Win10系统闪退?一键解锁游戏不崩溃秘籍!资讯攻略04-07 -
 Win10系统无法手动调整日期时间?一键解决秘籍!资讯攻略03-25
Win10系统无法手动调整日期时间?一键解决秘籍!资讯攻略03-25 -
 高效掌握盲打技巧的快速方法资讯攻略11-29
高效掌握盲打技巧的快速方法资讯攻略11-29