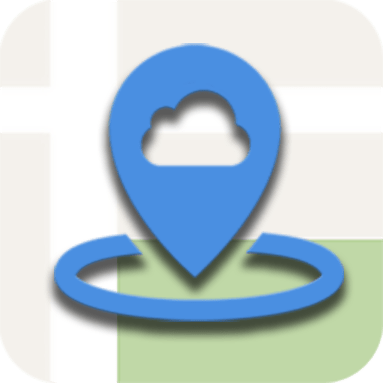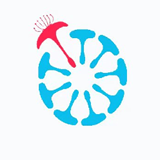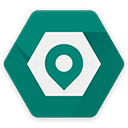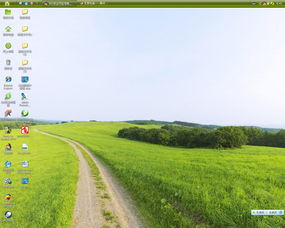任务栏如何还原到默认位置及更改其位置

在日常使用Windows操作系统的过程中,任务栏作为我们频繁交互的界面元素之一,其位置和布局对于用户体验有着重要影响。有时候,由于误操作或其他原因,任务栏可能会从默认的底部位置移动到屏幕的其他边缘,比如右边。这不仅会改变用户习惯的操作方式,还可能带来一些不便。本文将详细介绍如何将任务栏从右边还原到默认位置,以及如何改变任务栏的位置,帮助用户根据自己的使用习惯进行个性化设置。

一、任务栏在右边怎么还原
任务栏移动到屏幕右边通常是由于用户在调整任务栏位置时不小心拖动造成的。要将其还原到默认的底部位置,可以按照以下步骤操作:
1. 锁定任务栏解锁:
首先,确保任务栏处于未锁定状态。如果任务栏被锁定,将无法对其进行拖动或调整。要解锁任务栏,可以右键单击任务栏的空白区域,选择“锁定任务栏”以取消勾选,从而解锁任务栏。
2. 拖动任务栏:
解锁任务栏后,将鼠标指针移动到任务栏的空白区域(注意不是图标或按钮上),按住鼠标左键不放,然后向屏幕的底部拖动。拖动过程中,你会看到任务栏的预览位置随着鼠标的移动而变化。当任务栏接近屏幕底部时,它会自动对齐并吸附在那里。
3. 重新锁定任务栏:
将任务栏拖动到屏幕底部后,再次右键单击任务栏的空白区域,选择“锁定任务栏”以重新锁定任务栏,防止其再次被误拖动。
通过以上步骤,你就可以轻松地将任务栏从右边还原到默认的底部位置。
二、任务栏怎么改变位置
除了将任务栏还原到默认位置外,Windows还允许用户根据个人喜好将任务栏放置在屏幕的其他位置,如顶部、左侧或右侧。以下是改变任务栏位置的步骤:
1. 解锁任务栏:
同样,首先确保任务栏处于未锁定状态。右键单击任务栏的空白区域,选择“锁定任务栏”以取消勾选,从而解锁任务栏。
2. 拖动任务栏:
解锁任务栏后,将鼠标指针移动到任务栏的空白区域,按住鼠标左键不放。然后,将任务栏拖动到你希望放置的新位置(顶部、左侧或右侧)。在拖动过程中,你会看到任务栏的预览位置随着鼠标的移动而变化。当任务栏接近目标位置时,它会自动对齐并吸附在那里。
3. 重新锁定任务栏:
将任务栏拖动到新的位置后,再次右键单击任务栏的空白区域,选择“锁定任务栏”以重新锁定任务栏,确保它不会再次被误拖动。
通过改变任务栏的位置,你可以根据自己的使用习惯和屏幕布局进行个性化设置,从而提高工作效率和舒适度。
三、调整任务栏的其他设置
除了改变任务栏的位置外,Windows还提供了许多其他关于任务栏的设置选项,允许用户进一步自定义任务栏的外观和行为。以下是一些常见的任务栏设置:
1. 调整任务栏大小:
将鼠标指针移动到任务栏的边缘,当鼠标指针变成双向箭头时,按住鼠标左键并拖动,可以调整任务栏的高度(对于底部或顶部任务栏)或宽度(对于左侧或右侧任务栏)。
2. 自动隐藏任务栏:
右键单击任务栏的空白区域,选择“属性”(在Windows 10及更高版本中,可能需要选择“任务栏设置”),然后在弹出的对话框中勾选“自动隐藏任务栏”选项。这样,当你不需要使用任务栏时,它会自动隐藏起来,为你提供更多的屏幕空间。当你将鼠标指针移动到屏幕边缘时,任务栏又会重新显示出来。
3. 合并任务栏按钮:
在任务栏属性或设置对话框中,你可以选择“任务栏按钮”的显示方式,如“始终合并、隐藏标签”、“当任务栏被占满时合并”或“从不合并”。这些选项决定了任务栏上按钮的排列和显示方式。
4. 小工具(仅适用于某些Windows版本):
在某些Windows版本中,你可以在任务栏上添加小工具(widgets),如天气、日历、时钟等。这些小工具可以提供快速访问的信息和功能。
5. 通知区域(系统托盘):
通知区域位于任务栏的右侧,包含系统图标(如音量、网络、电源等)和自定义通知图标。你可以通过右键单击通知区域的空白区域来管理这些图标和通知。
6. 任务栏搜索:
在Windows 10及更高版本中,任务栏上有一个搜索框,允许你快速搜索文件和应用程序。你可以通过任务栏设置来调整搜索框的显示方式(如隐藏、显示图标或显示搜索框)。
7. 任务栏透明度:
在某些Windows版本中,你可以通过第三方工具或注册表修改来调整任务栏的透明度。然而,请注意,这种方法可能会对系统的稳定性和安全性产生影响,因此请谨慎操作。
通过调整这些设置,你可以根据自己的喜好和需求进一步自定义任务栏的外观和行为。
四、注意事项
在调整任务栏位置或进行其他相关设置时,请注意以下几点:
备份重要数据:在进行任何系统更改之前,最好先备份重要数据以防万一。
谨慎使用第三方工具:虽然有些第三方工具可以帮助你实现更复杂的任务栏自定义功能,但请确保它们来自可信的来源,并在使用前仔细阅读说明和注意事项。
注意系统兼容性:某些任务栏设置或第三方工具可能不适用于所有版本的Windows操作系统。请确保你的操作系统版本与所要进行的更改或使用的工具兼容。
定期更新系统:保持Windows操作系统的最新更新可以帮助你获得最新的功能和安全性修复程序,从而确保系统的稳定性和安全性。
总之,了解如何还原和改变任务栏的位置以及调整其他相关设置可以帮助你更好地利用Windows操作系统并提高工作效率。希望本文能为你提供有用的信息和指导。
- 上一篇: 揭秘“劲”字的部首构成与独特结构
- 下一篇: 揭秘:高效运用QQ空间克隆器的绝妙技巧
-
 如何将电脑任务栏还原到屏幕下方?资讯攻略12-10
如何将电脑任务栏还原到屏幕下方?资讯攻略12-10 -
 轻松解决:如何将电脑任务栏还原到底部资讯攻略11-30
轻松解决:如何将电脑任务栏还原到底部资讯攻略11-30 -
 任务栏“离家出走”到桌面顶端?一键还原小妙招!资讯攻略11-03
任务栏“离家出走”到桌面顶端?一键还原小妙招!资讯攻略11-03 -
 如何删除、还原及更改文件的打开方式?资讯攻略12-02
如何删除、还原及更改文件的打开方式?资讯攻略12-02 -
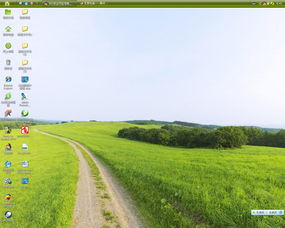 轻松操作:如何将电脑桌面工具栏移到屏幕下方资讯攻略11-13
轻松操作:如何将电脑桌面工具栏移到屏幕下方资讯攻略11-13 -
 Windows 10临时文件存储位置及更改方法资讯攻略11-06
Windows 10临时文件存储位置及更改方法资讯攻略11-06