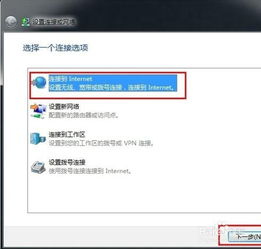轻松找回!本地连接与宽带连接图标消失后的恢复方法
当电脑右下角的本地连接或宽带连接图标突然消失时,这可能会给用户带来一些困扰。本文将详细介绍如何将这两个图标重新显示出来,以便用户能够轻松管理网络连接。

首先,我们需要判断电脑是否能正常上网。如果图标消失,但网络连接仍然正常,这通常意味着只是某些设置项被误操作导致图标隐藏。这种情况下,我们可以通过以下几个步骤来恢复图标:

1. 打开控制面板:点击开始菜单,选择控制面板,然后找到并点击“网络和Internet”选项。

2. 进入网络和共享中心:在网络和Internet界面中,选择“网络和共享中心”。
3. 更改适配器设置:在网络和共享中心的左侧菜单中,找到并点击“更改适配器设置”。
4. 创建快捷方式:在适配器设置界面中,找到“本地连接”或“宽带连接”,右键点击它,选择“创建快捷方式”。这样,图标就会重新出现在任务栏的通知区域。
然而,如果电脑不能上网,并且本地连接图标也消失了,那么问题可能更为复杂。这种情况下,我们需要按照以下步骤进行排查和解决:
1. 启用本地连接:首先,仍然需要进入控制面板的“网络和共享中心”,然后找到“更改适配器设置”。在这里,如果“本地连接”是灰色的或者被禁用了,右键点击它,选择“启用”。
2. 检查硬件连接:如果控制面板中找不到本地连接,可能是硬件问题。这时,需要检查电脑主机上的所有连接线是否连接牢固,特别是网卡和网线之间的连接。如果网卡是独立的,可以尝试将其拔出,清理插槽和网卡上的灰尘,然后重新插回。
3. 更新或重新安装网卡驱动:如果硬件连接没有问题,可能是网卡驱动出现了问题。可以通过设备管理器查看网卡的驱动状态。如果驱动有问题,可以尝试更新或重新安装驱动。这可以通过访问网卡制造商的官方网站,下载最新的驱动程序,并按照提示进行安装。
4. 检查服务状态:有时,某些服务被禁用或关闭也可能导致网络连接图标消失。可以通过右键点击“计算机”图标,选择“管理”,然后进入“服务和应用程序”中的“服务”选项。在这里,找到“Network Connections”服务,确保其状态为“已启用”。
5. 病毒扫描:如果以上步骤都没有解决问题,那么可能是病毒破坏了网络连接设置。这时,需要对电脑进行全盘扫描,以查找并清除潜在的病毒。
6. 重置网络设置:如果问题依旧存在,可以尝试重置网络设置。这可以通过在命令提示符(管理员模式)中输入`netsh winsock reset`命令,然后按回车键来实现。重置后,需要重启电脑以应用更改。
7. 手动创建快捷方式:如果以上所有方法都没有成功,还可以尝试手动在桌面上创建一个网络连接的快捷方式,然后将其拖放到任务栏中。这可以通过在控制面板的“网络和共享中心”中找到“更改适配器设置”,然后右键点击所需的网络连接,选择“创建快捷方式”来实现。
除了以上具体的解决步骤外,还有一些额外的注意事项可以帮助用户避免或解决网络连接图标消失的问题:
1. 不要随意删除系统服务:系统服务对于网络连接的正常运行至关重要。因此,不建议用户随意删除或禁用系统服务。
2. 定期更新系统和驱动:系统和驱动的更新可能包含修复网络连接问题的补丁。因此,建议用户定期更新系统和驱动,以确保其处于最新状态。
3. 注意硬件维护:硬件故障也可能导致网络连接图标消失。因此,用户需要定期对电脑进行清洁和维护,以确保硬件的正常运行。
4. 谨慎使用第三方软件:某些第三方软件可能会修改网络连接设置,导致图标消失。因此,在使用第三方软件时,需要谨慎选择,并确保其来源可靠。
5. 检查电源管理设置:有时,电源管理设置可能会导致网络连接在待机后无法恢复。因此,建议用户检查电源管理设置,确保网络连接在待机后能够正常恢复。
综上所述,当本地连接或宽带连接图标消失时,用户可以通过一系列步骤来恢复它们。这些步骤包括启用本地连接、检查硬件连接、更新或重新安装网卡驱动、检查服务状态、进行病毒扫描、重置网络设置以及手动创建快捷方式等。同时,用户还需要注意一些额外的注意事项,以确保网络连接的正常运行。如果以上方法都无法解决问题,建议联系专业的技术支持人员进行进一步的诊断和解决。
- 上一篇: 自己如何简单地进行盘发?
- 下一篇: 打造你的家族传奇:轻松学会制作家谱图
-
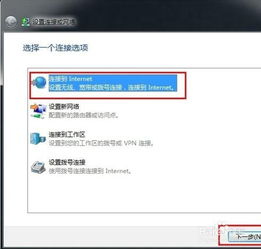 宽带连接图标消失?快速找回与创建方法!资讯攻略11-09
宽带连接图标消失?快速找回与创建方法!资讯攻略11-09 -
 轻松解决!Win7本地连接消失的恢复方法资讯攻略12-01
轻松解决!Win7本地连接消失的恢复方法资讯攻略12-01 -
 本地连接消失?快速恢复本地连接的解决方案资讯攻略12-04
本地连接消失?快速恢复本地连接的解决方案资讯攻略12-04 -
 本地连接消失了怎么办?解决方法有哪些?资讯攻略11-08
本地连接消失了怎么办?解决方法有哪些?资讯攻略11-08 -
 电脑桌面右下角音量图标消失了怎么办?资讯攻略12-08
电脑桌面右下角音量图标消失了怎么办?资讯攻略12-08 -
 快速解决:找回消失的网络连接图标资讯攻略02-27
快速解决:找回消失的网络连接图标资讯攻略02-27