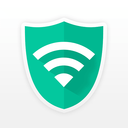本地连接消失了怎么办?解决方法有哪些?
本地连接是我们电脑网络连接的重要部分,但有时候你可能会发现本地连接不见了,导致无法正常上网。这种情况可能会让人感到困惑和烦恼,但其实有多种方法可以尝试解决这个问题。下面,我将详细介绍“本地连接不见了,没有本地连接的解决办法”,帮助你快速恢复网络连接。

本地连接不见了,但依然可以上网
有时候你可能会发现任务栏右下角的本地连接图标不见了,但你依然可以正常上网。这种情况下,硬件通常是没有问题的,可能是设置上的问题或病毒导致的。

解决办法一:检查并显示本地连接图标

1. 右键点击“网上邻居”:一般在桌面或“我的电脑”左侧可以找到“网上邻居”。

2. 选择“属性”:在弹出窗口中,选择“属性”。
3. 找到“本地连接”:在“网络连接”中找到“本地连接”。
4. 右键点击“本地连接”:选择“属性”。
5. 勾选“连接后在通知区域显示图标”:在“本地连接”属性最下方找到该选项,打上勾。
6. 点击“确定”:退出设置后,看看任务栏右下角是否已经有了本地连接图标。
解决办法二:全盘扫描病毒
如果你最近没有设置过网络连接,但本地连接图标仍然不显示,那么有可能是病毒破坏导致的。建议对电脑进行全盘扫描,确保没有病毒存在。如果杀毒后依然不显示本地连接图标,再按照上述步骤进行检查和设置。
本地连接不见了,不能上网
如果本地连接不见了,并且你无法正常上网,问题可能更为复杂。以下是一些逐步排查和解决的方法。
解决办法一:检查网卡驱动
1. 右键点击“我的电脑”:选择“属性”。
2. 选择“硬件”选项卡:在弹出的“系统属性”中选择“硬件”。
3. 点击“设备管理器”:在打开的界面中,找到并展开“网络适配器”。
4. 查看驱动状态:如果“网络适配器”前面出现黄色感叹号或问号,说明网卡驱动存在问题。
解决办法二:重新安装或更新网卡驱动
1. 下载驱动:如果你知道网卡型号,可以在网上搜索并下载相应的驱动程序。
2. 安装驱动:通过U盘或其他方式将驱动程序复制到系统中进行安装。
3. 重启电脑:安装完成后,重启电脑以确保驱动程序生效。
解决办法三:检查并启用本地连接
1. 右键点击“网上邻居”:选择“属性”。
2. 查看本地连接状态:在“网络连接”中查看“本地连接”图标上是否显示“禁用”字样。
3. 启用本地连接:如果显示“禁用”,右键点击“本地连接”并选择“启用”。
解决办法四:修复网络连接管理服务程序
如果网卡驱动正常,但仍然没有本地连接图标,可能是“网络连接管理服务程序”出错导致的。
1. 点击“开始”菜单:选择“运行”。
2. 输入命令:依次输入以下三个命令并按下回车:
`regsvr32 netshell.dll`
`regsvr32 netconfigx.dll`
网卡被禁用
有时候,本地连接图标不见了是因为网卡被禁用了。这种情况下,你需要按照以下步骤进行启用。
1. 右键点击“网上邻居”:选择“属性”。
2. 查看本地连接状态:在“网络连接”中查看“本地连接”图标上是否显示“禁用”字样。
3. 启用网卡:如果显示“禁用”,右键点击“本地连接”并选择“启用”。
其他可能的解决办法
解决办法一:检查网线连接
如果你的电脑是通过网线连接到网络的,建议检查网线是否插好或损坏。有时候,网线没插好或松动也会导致本地连接消失。
解决办法二:检查并更新系统
有时候,系统更新可能会导致本地连接消失。如果电脑正在接收系统更新,可以等待一段时间看是否会自动修复。如果没有自动修复,可以尝试手动安装最新的系统更新。
解决办法三:重置IP地址
有时候,重新获取IP地址可以解决本地连接消失的问题。
1. 按下Win键和R键:打开“运行”窗口。
2. 输入命令:输入`ipconfig/renew`并回车。
解决办法四:检查服务状态
某些系统服务被禁用也可能导致本地连接丢失。
1. 右键点击“我的电脑”:选择“管理”。
2. 选择“服务和应用程序”:在打开的界面中,选择“服务”。
3. 找到相关服务:找到“Network Connections”并双击。
4. 检查启动类型和服务状态:确保启动类型为“自动”或
-
 轻松解决!Win7本地连接消失的恢复方法资讯攻略12-01
轻松解决!Win7本地连接消失的恢复方法资讯攻略12-01 -
 电脑本地连接消失了?快速解决方案在这里!资讯攻略12-09
电脑本地连接消失了?快速解决方案在这里!资讯攻略12-09 -
 本地连接消失?快速恢复本地连接的解决方案资讯攻略12-04
本地连接消失?快速恢复本地连接的解决方案资讯攻略12-04 -
 轻松找回!本地连接与宽带连接图标消失后的恢复方法资讯攻略12-05
轻松找回!本地连接与宽带连接图标消失后的恢复方法资讯攻略12-05 -
 电脑开机后本地连接显示慢怎么解决?资讯攻略11-29
电脑开机后本地连接显示慢怎么解决?资讯攻略11-29 -
 快速解决:找回消失的网络连接图标资讯攻略02-27
快速解决:找回消失的网络连接图标资讯攻略02-27