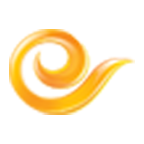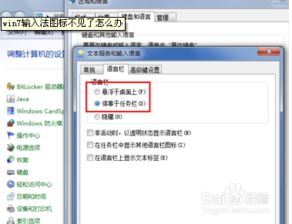宽带连接图标消失?快速找回与创建方法!
当您发现自己的电脑桌面或任务栏中的宽带连接图标不见时,这无疑会给您带来一些困扰。网络连接图标的消失可能源于多种原因,包括驱动程序问题、系统更新、设置变动等。但无论出于何种原因,我们都可以通过一系列步骤来诊断和解决问题,甚至手动创建一个新的宽带连接。以下是一些实用的方法和步骤,帮助您找回或创建宽带连接图标。
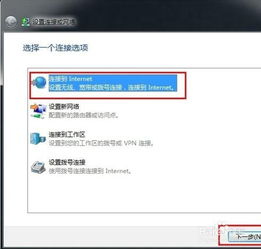
检查驱动程序和系统更新
首先,我们需要检查网络适配器的驱动程序是否正常。驱动程序是硬件与操作系统之间的桥梁,如果驱动程序出现问题,很可能导致网络图标无法显示。您可以通过以下步骤进行检查和更新:
1. 打开设备管理器:在开始菜单中搜索“设备管理器”并打开。
2. 检查网络适配器:在设备管理器窗口中,展开“网络适配器”类别,找到您的网络适配器。
3. 更新驱动程序:右键单击网络适配器,选择“更新驱动程序”。选择“自动搜索更新的驱动程序软件”,让Windows尝试找到并安装最新的驱动程序。
如果您怀疑驱动程序可能已经损坏或过时,可以访问电脑制造商的官方网站,找到适用于您电脑型号的最新驱动程序,并按照说明进行手动安装。
重启电脑
有时候,重启电脑是解决临时图标显示问题的最简单有效的方法。当您发现网络图标消失时,不妨先尝试重启电脑,看看是否能解决问题。
检查任务栏设置
接下来,您需要检查任务栏的设置,确保网络连接图标没有被隐藏或禁用。以下是具体步骤:
1. 右键单击任务栏:在任务栏的空白区域右键单击,选择“任务栏设置”。
2. 检查图标显示:在弹出的窗口中,找到“选择哪些图标显示在任务栏上”。
3. 启用网络图标:确保“网络”选项已启用。如果未启用,请将其开关调整为打开状态。
恢复默认图标
如果任务栏设置中没有找到网络图标,或者调整后仍然无法显示,您可以尝试将图标设置恢复为默认设置。
1. 打开任务栏设置:按照前面的步骤打开任务栏设置。
2. 恢复默认图标:在“通知区域”部分,找到并点击“还原默认图标按钮”。
使用新建连接向导
如果以上步骤都无法恢复网络连接图标,您可能需要手动创建一个新的宽带连接。以下是详细的创建步骤:
1. 打开控制面板:点击“开始菜单”,选择“控制面板”。
2. 进入网络和Internet:在控制面板中,选择“网络和Internet”。
3. 选择网络共享中心:在新窗口中,点击“网络和共享中心”。
4. 设置新的连接:点击“设置新的连接或网络”。
5. 连接到Internet:选择“连接到Internet”,然后点击“下一步”。
6. 选择连接类型:根据您的宽带连接方式(如PPPOE),选择相应的选项,并输入运营商提供的账号和密码。
7. 创建快捷方式:完成连接设置后,您可以在控制面板中的“网络和Internet”->“网络连接”中找到新创建的宽带连接,右键单击并选择“创建快捷方式”,以便在桌面或任务栏中快速访问。
检查网络适配器设置
有时,网络连接图标不可见可能是由于网络适配器设置问题。您可以通过以下步骤进行检查和调整:
1. 打开网络和共享中心:按照前面的步骤进入网络和共享中心。
2. 更改适配器设置:在左侧导航菜单中,点击“更改适配器设置”。
3. 检查网络适配器状态:在这里,您可以看到所有网络适配器的状态。确保您的网络适配器已启用,并且没有出现异常标志(如红色叉号)。
4. 配置网络连接:右键单击您的网络适配器,选择“属性”。在弹出的窗口中,确保“网络连接”已勾选。
使用驱动人生检测网卡状态
如果您对驱动程序不太熟悉,可以使用专业的驱动程序管理工具,如“驱动人生”,来帮助您检测和修复网卡驱动程序问题。
1. 下载并安装驱动人生:从官方网站下载并安装驱动人生。
2. 全面诊断:打开驱动人生,在“全面诊断”里进行扫描,查看网卡状态是否正常。
3. 升级驱动:如果显示驱动异常,再进入“驱动管理”,将版本过时或未安装的驱动选择“升级驱动”,等待驱动人生帮您修复即可。
4. 重启电脑:待全部驱动修复完成后,再重启电脑,以确保驱动正常生效。
重置网络设置
如果以上方法都无法解决问题,您可以尝试重置网络设置来恢复电脑网络连接图标。
1. 打开网络和共享中心:按照前面的步骤进入网络和共享中心。
2. 更改适配器设置:在左侧导航菜单中,点击“更改适配器设置”。
3. 配置网络适配器:右键单击您的网络适配器,选择“属性”。
4. 配置Internet协议:找到“Internet协议版本4(TCP/IPv4)”,右键单击并选择“属性”。
5.
- 上一篇: 重庆酸辣粉的美味制作秘籍
- 下一篇: 2022北京冬奥会回放观看平台
-
 轻松找回!本地连接与宽带连接图标消失后的恢复方法资讯攻略12-05
轻松找回!本地连接与宽带连接图标消失后的恢复方法资讯攻略12-05 -
 快速解决:找回消失的网络连接图标资讯攻略02-27
快速解决:找回消失的网络连接图标资讯攻略02-27 -
 IE浏览器图标消失?快速找回方法!资讯攻略01-19
IE浏览器图标消失?快速找回方法!资讯攻略01-19 -
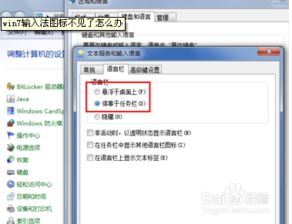 Win7输入法图标消失?快速找回方法!资讯攻略11-25
Win7输入法图标消失?快速找回方法!资讯攻略11-25 -
 QQ右下角图标消失?快速找回方法!资讯攻略01-30
QQ右下角图标消失?快速找回方法!资讯攻略01-30 -
 快速解决:桌面IE图标消失的恢复方法资讯攻略12-04
快速解决:桌面IE图标消失的恢复方法资讯攻略12-04