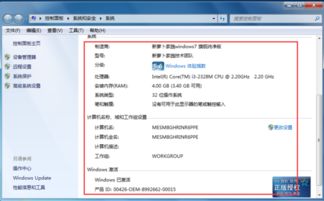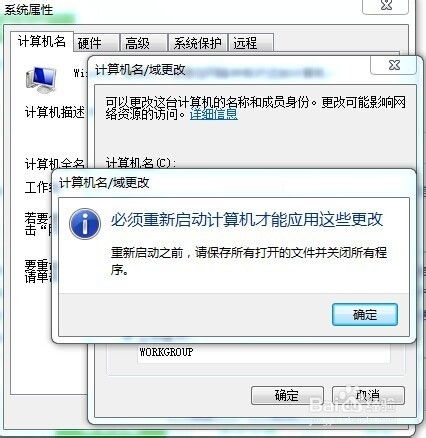如何在Win7电脑上查看显示器的刷新频率?
在日常使用win7电脑的过程中,了解并调整显示器的刷新频率对于提升视觉体验和操作舒适度至关重要。显示器的刷新频率,简而言之,是指显示器每秒更新画面的次数,通常以赫兹(Hz)为单位。高刷新频率的显示器能够提供更流畅的图像,特别是在进行高速运动或游戏时,可以有效减少画面撕裂和延迟现象。那么,如何在win7电脑上查看并调整显示器的刷新频率呢?以下将详细介绍这一过程。

首先,你需要确保自己的win7系统已经安装了所有必要的更新,并且显卡驱动程序也是最新版本。这是因为旧的显卡驱动程序可能不支持最新的显示设置,包括高刷新频率的调整。你可以通过win7的“设备管理器”来检查显卡驱动程序的更新情况。在“设备管理器”中找到“显示适配器”选项,右键点击你的显卡设备,选择“属性”,然后在“驱动程序”标签页中查看驱动程序的版本和更新状态。

一旦确认系统和显卡驱动程序都已更新到最新版本,接下来就可以开始查看显示器的刷新频率了。步骤如下:

第一步,打开win7的控制面板。你可以通过点击开始菜单,然后在搜索框中输入“控制面板”来快速找到并打开它。控制面板是win7系统中管理和配置系统设置的重要工具。

第二步,在控制面板中,找到并点击“外观和个性化”选项。这个选项通常位于控制面板的主界面中,它涵盖了与桌面主题、窗口颜色、屏幕分辨率等相关的设置。

第三步,进入“外观和个性化”后,找到并点击“调整屏幕分辨率”链接。这个链接将带你进入一个新的窗口,该窗口允许你查看和调整当前显示器的分辨率设置。
第四步,在“屏幕分辨率”窗口中,你会看到一个高级设置的选项。这个选项通常位于窗口的右下角,需要仔细查找。点击“高级设置”,系统将弹出一个新的对话框,其中包含了更详细的显示设置选项。
第五步,在“高级设置”对话框中,切换到“监视器”标签页。这个标签页将显示当前显示器的刷新频率信息。你可以在这里看到当前设置的刷新频率值,通常以赫兹(Hz)为单位。如果你的显示器支持多种刷新频率,你还可以在这个标签页中进行选择并调整。
请注意,不同的显示器和显卡组合可能支持的刷新频率范围不同。因此,在调整刷新频率时,建议首先查看显示器的技术规格,确保你选择的刷新频率在其支持的范围内。如果选择的刷新频率过高,可能会导致显示器无法正常工作或出现其他问题。
另外,调整刷新频率可能会影响系统的稳定性和性能。因此,在进行调整之前,最好先备份当前的显示设置。如果在调整过程中出现问题,你可以通过恢复备份来快速恢复原来的设置。
除了通过控制面板查看和调整刷新频率外,你还可以使用一些第三方软件来更直观地监控和管理显示器的刷新频率。这些软件通常提供了更详细的显示信息,包括实时的刷新频率、色彩深度、响应时间等。通过这些软件,你可以更轻松地了解显示器的性能表现,并进行必要的调整。
然而,需要注意的是,虽然第三方软件可以提供更多的功能和信息,但它们也可能带来额外的安全风险。因此,在选择和使用这些软件时,请务必谨慎,并确保它们来自可靠的来源。
总之,了解并调整显示器的刷新频率是提升win7电脑视觉体验的重要步骤。通过控制面板中的“外观和个性化”选项以及“屏幕分辨率”窗口中的“高级设置”,你可以轻松查看当前显示器的刷新频率,并进行必要的调整。同时,也建议定期检查并更新显卡驱动程序,以确保系统能够支持最新的显示设置。此外,使用第三方软件可以帮助你更全面地了解和管理显示器的性能表现。但请务必谨慎选择和使用这些软件,以确保系统的安全性和稳定性。
在实际操作中,如果遇到任何问题或疑问,建议查阅相关的技术文档或联系技术支持团队进行咨询。通过正确的操作和维护,你可以让win7电脑上的显示器发挥出最佳的性能表现,为你带来更加流畅和舒适的视觉体验。
- 上一篇: 神佑降临!魔域任务抽奖券雨(水晶雨)全攻略秘籍
- 下一篇: 家常必备:完美龙门花甲制作秘籍
-
 Win7系统中缺失'我的电脑'图标资讯攻略11-21
Win7系统中缺失'我的电脑'图标资讯攻略11-21 -
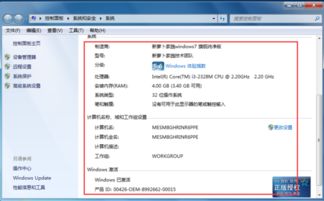 揭秘!轻松几步查看Win7电脑配置全攻略资讯攻略11-10
揭秘!轻松几步查看Win7电脑配置全攻略资讯攻略11-10 -
 Win7电脑怎样实现桌面分区域显示?资讯攻略12-12
Win7电脑怎样实现桌面分区域显示?资讯攻略12-12 -
 轻松调整Win7系统电脑分辨率的方法资讯攻略11-25
轻松调整Win7系统电脑分辨率的方法资讯攻略11-25 -
 如何在Win7系统中用三种方法打开运行窗口?资讯攻略11-15
如何在Win7系统中用三种方法打开运行窗口?资讯攻略11-15 -
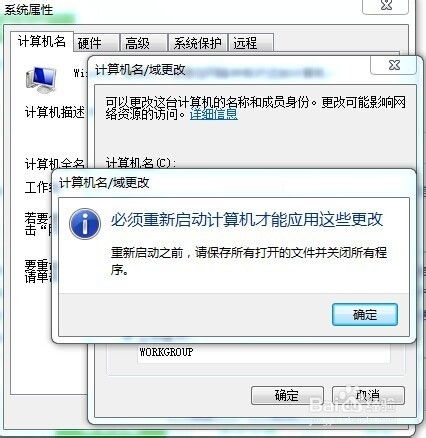 如何查看与修改Win7计算机名资讯攻略11-21
如何查看与修改Win7计算机名资讯攻略11-21