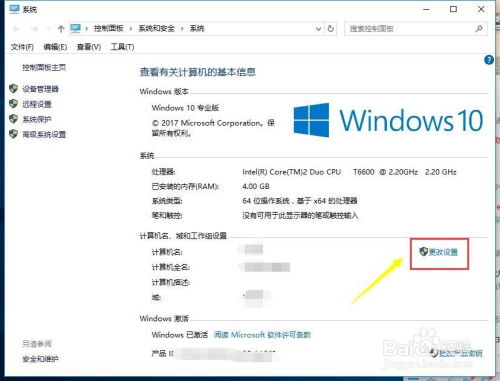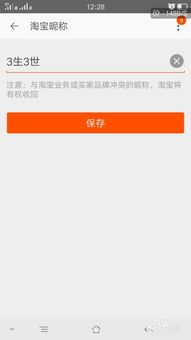如何查看与修改Win7计算机名
计算机名怎么查看?如何修改Win7计算机名?
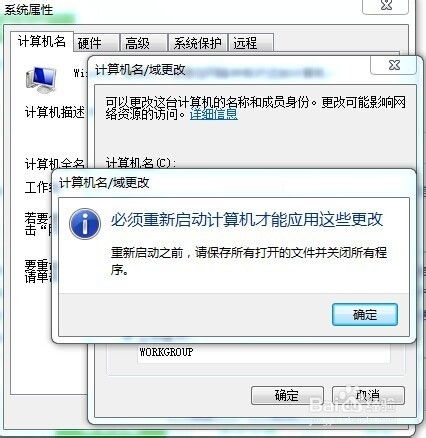
在计算机使用中,了解并正确设置计算机名称对于日常操作和维护至关重要。尤其在Windows 7操作系统中,掌握查看和修改计算机名称的方法,能够帮助用户更高效地管理电脑。以下是详细的操作步骤,帮助大家全面了解如何查看和修改Win7计算机的名称。
一、查看计算机名称
要查看Windows 7计算机的名称,可以通过控制面板来完成。以下是具体步骤:
1. 打开控制面板:
首先,点击屏幕左下角的“开始”按钮。
在弹出的菜单中,找到并点击“控制面板”。
2. 进入系统和安全:
在控制面板窗口中,找到并点击“系统和安全”选项。
3. 查看计算机名称:
在“系统和安全”页面,找到“系统”部分,并点击“查看计算机的名称”。
此时,会弹出一个对话框,显示当前计算机的名称、全名以及所属的工作组。
通过以上步骤,用户可以轻松查看到当前计算机的名称,这在网络设置、远程访问或文件共享时非常有用。
二、修改计算机名称
修改计算机名称在Windows 7中也是一个相对简单的过程。以下是详细的修改步骤:
方法一:通过控制面板修改
1. 打开控制面板:
同样,首先点击“开始”按钮,然后选择“控制面板”。
2. 进入系统和安全:
在控制面板中,找到并点击“系统和安全”。
3. 查看并修改计算机名称:
在“系统”部分,点击“查看计算机的名称”。
弹出的对话框中会显示当前计算机的名称。在对话框的底部,点击“更改设置”按钮。
4. 进行系统属性设置:
在弹出的“系统属性”窗口中,找到“计算机名称”选项卡。
点击“更改”按钮,进入计算机名称修改页面。
5. 输入新的计算机名称:
在“计算机名”或“域更改”对话框中,删除当前的计算机名称,并输入新的名称。
点击“确定”按钮保存更改。
6. 重启计算机:
修改完成后,系统通常会提示需要重启计算机以使更改生效。
点击“确定”进行重启。
重启后,新的计算机名称将生效,可以在网络和资源管理器中看到更新后的名称。
方法二:通过计算机属性修改
1. 打开计算机属性:
在桌面上,右键点击“计算机”图标(或“我的电脑”图标),然后选择“属性”。
2. 进入高级系统设置:
在弹出的“系统”窗口中,找到并点击左侧的“高级系统设置”。
3. 进行系统属性设置:
在“系统属性”窗口中,找到“计算机名称”选项卡。
点击“更改”按钮,进入计算机名称修改页面。
4. 输入新的计算机名称:
在“计算机名”或“域更改”对话框中,删除当前的计算机名称,并输入新的名称。
点击“确定”按钮保存更改。
5. 重启计算机:
修改完成后,系统会提示需要重启计算机以使更改生效。
点击“确定”进行重启。
重启后,新的计算机名称将生效。这种方法同样适用于通过右键属性快速访问计算机名称修改页面。
三、注意事项
在修改计算机名称时,需要注意以下几点:
1. 权限问题:
修改计算机名称需要管理员权限。确保当前登录的用户具有管理员权限。
2. 名称规范:
新的计算机名称应符合命名规范,不应包含非法字符,如“\ / : * ? " < > |”等。
名称长度通常在15个字符以内,超过部分可能会被截断或忽略。
3. 网络影响:
修改计算机名称后,可能会影响到网络中的其他计算机对该计算机的识别和访问。
如果使用网络共享、远程桌面或其他网络功能,建议在修改名称后重新配置相关设置。
4. 重启必要性:
修改计算机名称后,通常需要重启计算机以使更改生效。
重启前,请确保保存所有正在处理的工作,以免数据丢失。
5. 备份数据:
在进行任何系统级更改前,建议备份重要数据,以防不测。
四、总结
通过本文的介绍,相信你已经掌握了如何在Windows 7系统中查看和修改计算机名称的方法。无论是通过控制面板还是计算机属性,这两种方法都非常简单且易于操作。在实际使用中,合理设置计算机名称不仅可以提高个人工作效率,还能在网络环境中更好地识别和管理计算机资源。
希望这篇文章对你有所帮助,如果你在使用Windows 7或其他操作系统时遇到任何问题,欢迎随时提问,我们将竭诚为你提供帮助。祝你使用愉快!
- 上一篇: DNF武神:极致刷图加点策略全解析
- 下一篇: 车载高清MV歌曲下载方法及高清MV下载途径
-
 轻松掌握!Win7系统中如何更改文件后缀与文件类型资讯攻略11-21
轻松掌握!Win7系统中如何更改文件后缀与文件类型资讯攻略11-21 -
 如何在Win7电脑上轻松更改文件后缀以转换文件类型资讯攻略12-05
如何在Win7电脑上轻松更改文件后缀以转换文件类型资讯攻略12-05 -
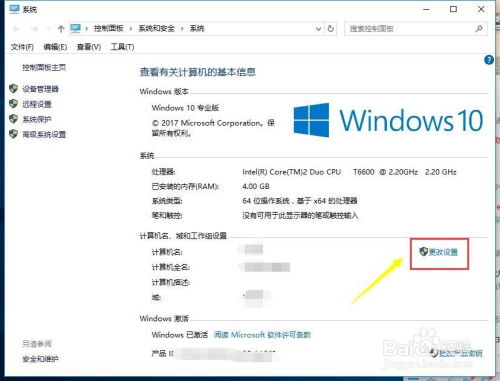 Win10如何轻松修改工作组名称资讯攻略11-05
Win10如何轻松修改工作组名称资讯攻略11-05 -
 WIN7如何找到网上邻居并查看工作组计算机?资讯攻略11-08
WIN7如何找到网上邻居并查看工作组计算机?资讯攻略11-08 -
 如何在Win7系统中查看隐藏文件资讯攻略11-23
如何在Win7系统中查看隐藏文件资讯攻略11-23 -
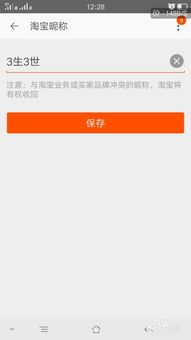 淘宝账号名修改攻略:轻松几步,焕然一新!资讯攻略12-11
淘宝账号名修改攻略:轻松几步,焕然一新!资讯攻略12-11