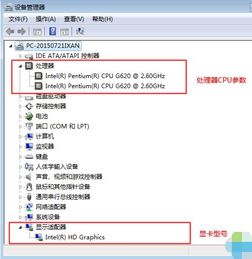揭秘!轻松几步查看Win7电脑配置全攻略
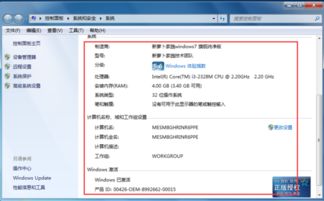
在当今数字化时代,电脑已经成为我们生活和工作中不可或缺的重要工具。无论你是用它来处理日常办公任务、享受高清娱乐、还是进行高强度游戏,电脑的性能配置都直接影响着我们的使用体验。但是,很多使用Windows 7操作系统的用户,在面对如何查看自己电脑配置这一问题时,往往会感到困惑和无从下手。别担心,今天我们就来一场“揭秘之旅”,教你如何在Win7系统中轻松几步,全面掌握你的电脑配置信息!

一、为什么了解电脑配置很重要?
首先,让我们来探讨一下为什么了解电脑配置如此重要。

1. 性能评估:通过查看配置信息,你可以直观地了解到自己电脑的硬件性能,如处理器型号、内存容量、显卡规格等,这有助于你评估电脑的处理能力、运行速度以及是否能满足你的特定需求。
2. 优化升级:当你需要升级电脑硬件或安装新软件时,了解现有配置可以帮助你做出更明智的决策。比如,如果你打算玩一款对显卡要求很高的游戏,那么你可能需要考虑升级显卡。
3. 故障排查:当电脑出现问题时,了解配置信息可以帮助你更快地定位问题所在。例如,如果某个硬件出现故障,你可以根据配置信息快速判断是哪个部件出了问题,从而采取相应的解决措施。
二、Win7系统下查看电脑配置的几种方法
接下来,我们就来详细介绍一下在Win7系统中查看电脑配置的几种方法。这些方法既简单又实用,无论你是电脑新手还是资深用户,都能轻松掌握。
方法一:通过“我的电脑”属性查看
1. 打开“我的电脑”:首先,双击桌面上的“我的电脑”图标,打开文件资源管理器。
2. 查看属性:在“我的电脑”窗口中,右键单击空白处(注意不是文件或文件夹),然后选择“属性”选项。
3. 查看配置信息:在弹出的“系统属性”窗口中,你可以看到电脑的操作系统、处理器型号、已安装内存(RAM)以及系统类型等信息。这些信息虽然简单,但已经能够让你对电脑的基本配置有一个大致的了解。
方法二:使用设备管理器查看详细硬件信息
1. 打开设备管理器:点击屏幕左下角的“开始”按钮,在搜索框中输入“设备管理器”,然后按回车键打开。
2. 浏览硬件信息:在设备管理器窗口中,你可以看到各种硬件设备的列表,包括处理器、显卡、声卡、网卡等。双击某个设备,你可以在弹出的属性窗口中查看更详细的信息,如设备型号、驱动程序版本等。
3. 注意驱动状态:在设备管理器中,你还可以查看每个设备的驱动状态。如果某个设备出现感叹号或问号图标,说明该设备的驱动程序有问题,你可能需要更新或重新安装驱动程序。
方法三:利用系统信息工具查看全面配置
1. 打开系统信息工具:同样地,点击屏幕左下角的“开始”按钮,在搜索框中输入“系统信息”,然后按回车键打开。
2. 浏览详细信息:系统信息工具是一个功能强大的系统诊断工具,它提供了关于电脑配置的全面信息。在左侧的树状结构中,你可以展开不同的类别(如硬件资源、组件、软件环境等),以查看更详细的配置信息。
3. 导出信息:如果你需要将配置信息保存为文件以便将来查阅或与他人分享,你可以点击工具栏上的“文件”菜单,然后选择“导出”选项。在弹出的对话框中,选择保存位置和文件名,然后点击“保存”按钮即可。
方法四:使用第三方软件查看
如果你觉得以上方法还不够直观或全面,你还可以考虑使用第三方软件来查看电脑配置。这些软件通常提供了更丰富的信息和更友好的用户界面。
1. 选择可靠的软件:在下载和安装第三方软件之前,请确保你选择的软件是可靠和安全的。你可以从官方网站或知名的软件下载平台下载这些软件。
2. 运行软件并查看配置:安装并运行你选择的第三方软件后,你可以在软件界面中看到详细的电脑配置信息。这些信息通常包括处理器、内存、显卡、硬盘、主板等硬件的详细信息以及操作系统的相关信息。
3. 比较和评估:使用第三方软件的好处之一是你可以将你的电脑配置与其他电脑进行比较和评估。这有助于你了解你的电脑在性能方面的优势和不足,从而做出更明智的升级决策。
三、查看配置后的注意事项
在查看完电脑配置后,你可能会对电脑的性能有了更深入的了解。但是,请注意以下几点:
1. 不要盲目升级:虽然升级硬件可以提升电脑性能,但请根据你的实际需求来做出决策。不要盲目追求高性能硬件而浪费金钱和资源。
2. 定期更新驱动程序:驱动程序是电脑硬件与操作系统之间的桥梁。定期更新驱动程序可以确保硬件设备的正常运行和最佳性能。
-
 揭秘!轻松几步查看你的Win10版本资讯攻略11-10
揭秘!轻松几步查看你的Win10版本资讯攻略11-10 -
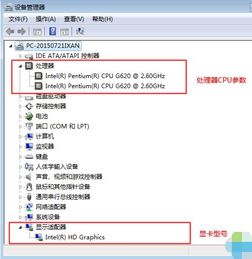 揭秘!轻松学会查看电脑详细配置的绝招资讯攻略11-12
揭秘!轻松学会查看电脑详细配置的绝招资讯攻略11-12 -
 轻松掌握!关闭Win7开机自启动软件的实用技巧资讯攻略11-08
轻松掌握!关闭Win7开机自启动软件的实用技巧资讯攻略11-08 -
 揭秘!360驱动大师助你轻松掌握电脑硬件配置详情资讯攻略02-11
揭秘!360驱动大师助你轻松掌握电脑硬件配置详情资讯攻略02-11 -
 全面掌握:如何查看自己电脑配置的全攻略资讯攻略11-03
全面掌握:如何查看自己电脑配置的全攻略资讯攻略11-03 -
 Win7 64位系统安装所需的电脑配置要求高吗?资讯攻略04-14
Win7 64位系统安装所需的电脑配置要求高吗?资讯攻略04-14