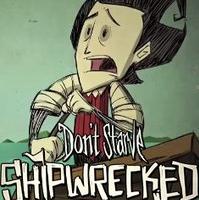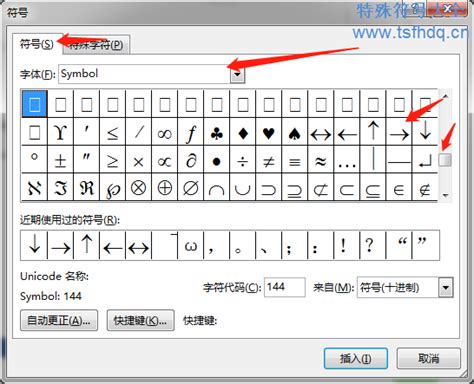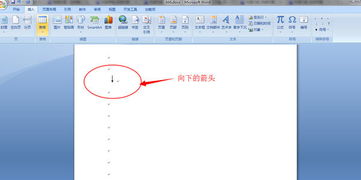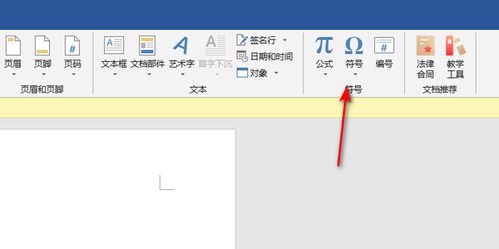Word中如何轻松插入双线箭头
在Word里输入双线箭头,对于许多使用Microsoft Word进行文档编辑的用户来说,可能是一个需要掌握的技能。双线箭头不仅可以在流程图、示意图或者指示方向等场景中发挥重要作用,还能让文档更加直观和易于理解。那么,如何在Word中有效地插入和编辑双线箭头呢?以下将详细讲解这一过程。
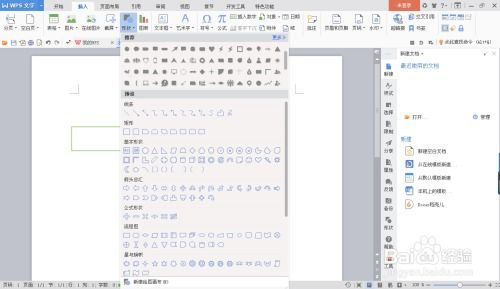
首先,打开你的Word软件。无论是Word 2007、WPS 2020,还是其他版本,基本的操作步骤都大同小异。在Word的主界面中,你会看到一个顶部菜单栏,其中包含了各种常用的工具和功能。为了插入双线箭头,首先需要点击的是“插入”菜单选项。这个选项通常位于菜单栏的左侧或者中间位置,点击它会弹出一个下拉菜单,里面包含了诸如表格、图片、文本框和形状等工具。

在“插入”下拉菜单中,找到并点击“形状”按钮。这一步是插入双线箭头的关键。点击“形状”后,会弹出一个形状库窗口。这个窗口里包含了Word提供的各种形状,包括矩形、圆形、线条以及各种各样的箭头等。为了找到双线箭头,需要在形状库中进行一定的筛选或者浏览。通常,双线箭头会被归类在线条或者箭头类别下。
在形状库中,仔细寻找直到找到双线箭头。它可能以不同的样式或者方向出现,但一般来说,它会有一个明显的双线条特征。一旦找到双线箭头,就可以开始绘制了。方法是点击双线箭头形状,然后按住鼠标左键不放,在Word文档的编辑区中拖动鼠标。随着鼠标的移动,你会看到一个预览的双线箭头跟随着你的鼠标指针。当你觉得位置和方向都合适时,松开鼠标左键,双线箭头就会被绘制在文档中了。
绘制完双线箭头后,可能还需要进行一些调整。例如,你可能需要调整双线箭头的大小、方向或者颜色等。对于大小的调整,可以通过拖动双线箭头右下角的小圆形来进行。这个小圆形通常被称为“调整点”或者“控制点”。向外拖动可以放大双线箭头,向内拖动则可以缩小。通过调整双线箭头的大小,可以让它更加符合文档的整体布局和设计。
除了大小调整外,还可以通过右键点击双线箭头,然后选择“设置自选图形格式”来进行更详细的设置。在弹出的“设置自选图形格式”窗口中,你可以对双线箭头的线条颜色、线条粗细、填充颜色以及阴影等属性进行设置。例如,你可以将双线箭头的线条颜色设置为绿色,线条粗细设置为8磅,以达到更好的视觉效果。完成设置后,点击“确定”按钮,这些更改就会应用到双线箭头上了。
另外,在绘制双线箭头时,还需要注意一些细节。例如,如果需要在文档中添加多个双线箭头,可以重复上述的插入和调整步骤。但是,为了保持文档的一致性和整洁性,建议提前规划好双线箭头的位置和大小,并在绘制过程中保持一定的规律性和对称性。此外,在调整双线箭头的大小时,要注意不要将其放大或缩小得过于夸张,以免破坏文档的整体美感。
此外,如果你使用的是较新版本的Word(如Word 2016或更高版本),你可能会发现形状库中的双线箭头与旧版本有所不同。例如,新版本的形状库可能提供了更多的双线箭头样式和颜色选项。因此,在插入和调整双线箭头时,建议仔细浏览和尝试形状库中的各种选项,以找到最适合你文档的双线箭头样式。
值得一提的是,除了直接在Word中绘制双线箭头外,还可以通过其他方式获取和插入双线箭头。例如,你可以在互联网上搜索并下载一些双线箭头的图片或者矢量图形文件(如SVG文件),然后在Word中通过“插入图片”的方式将它们插入到文档中。这种方式的好处是可以获取到更多样化和高质量的双线箭头素材,但需要注意的是,插入的图片或矢量图形可能需要进行一些调整和裁剪才能与文档的其他部分完美融合。
当然,无论你是直接在Word中绘制双线箭头还是从外部插入,都需要保持对文档整体布局和设计的关注。在插入双线箭头之前,建议先规划好文档的整体结构和内容安排,并根据需要选择适当的双线箭头样式和位置。同时,在编辑和调整双线箭头时,也要保持耐心和细心,以确保文档的整洁性和一致性。
总之,在Word中插入和编辑双线箭头是一个简单但实用的技能。通过掌握这一技能,你可以更加灵活地创建各种流程图、示意图和指示方向等文档内容,从而提高文档的可读性和易用性。希望以上内容能够帮助你更好地掌握在Word中插入和编辑双线箭头的方法,并在实际工作中发挥出更大的作用。
- 上一篇: 海螃蟹怎么做?
- 下一篇: 抖音设置动态壁纸的简易教程
-
 揭秘:如何在Word文档中轻松找到并使用箭头符号资讯攻略02-07
揭秘:如何在Word文档中轻松找到并使用箭头符号资讯攻略02-07 -
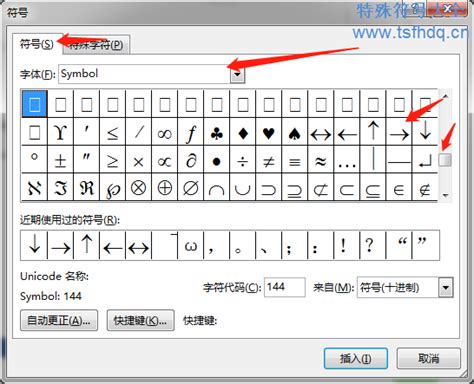 如何在Word中输入箭头符号?资讯攻略01-13
如何在Word中输入箭头符号?资讯攻略01-13 -
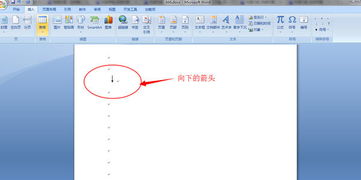 在Word文档中插入下箭头的方法资讯攻略11-03
在Word文档中插入下箭头的方法资讯攻略11-03 -
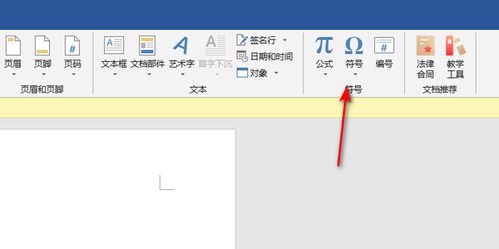 在Word中插入箭头符号的方法资讯攻略02-02
在Word中插入箭头符号的方法资讯攻略02-02 -
 如何在Word文档中找到箭头符号资讯攻略12-12
如何在Word文档中找到箭头符号资讯攻略12-12 -
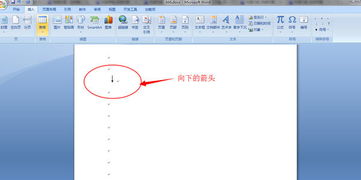 Word中轻松打出向下箭头符号↓的方法资讯攻略11-24
Word中轻松打出向下箭头符号↓的方法资讯攻略11-24