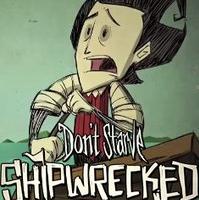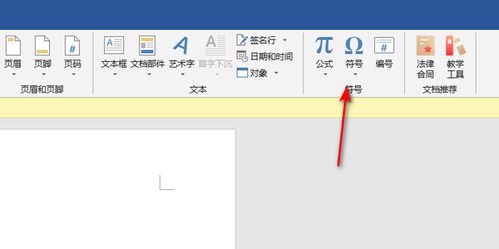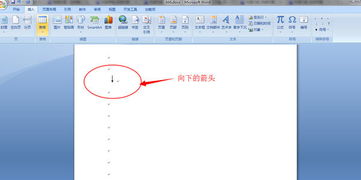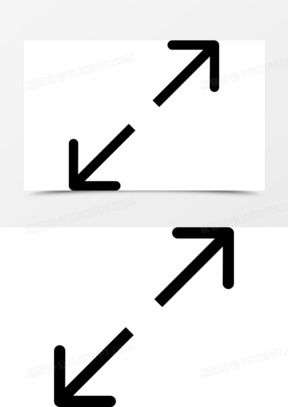如何在Word中输入箭头符号?
在日常办公和学习中,我们经常会使用Microsoft Word来处理各种文档。在这些文档中,有时需要插入一些特殊的符号,比如箭头符号,来更直观地表达某些内容或流程。那么,在Word中箭头符号怎么打呢?以下是一些常用的方法和技巧,帮助你轻松地在Word中插入箭头符号。
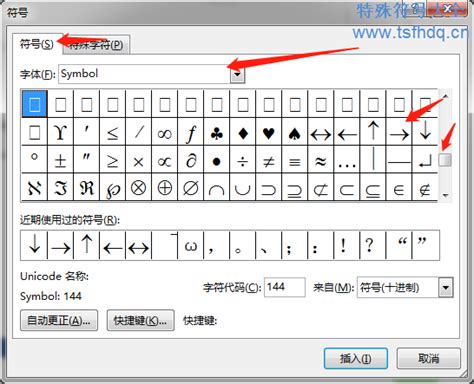
首先,最简单直接的方法是使用Word自带的符号库。打开Word文档后,将光标移动到需要插入箭头符号的位置。接着,点击菜单栏中的“插入”选项,在下拉菜单中找到“符号”选项并点击。此时会弹出一个符号对话框,你可以在这个对话框中搜索或浏览各种符号。在符号对话框中,你可以通过选择“箭头”分类来快速找到各种类型的箭头符号。无论是单向箭头、双向箭头、还是其他样式的箭头,都能在这个分类中找到。找到你需要的箭头符号后,点击“插入”按钮即可将其插入到文档中。

除了使用符号库外,Word还提供了一些快捷键来插入常见的箭头符号。例如,你可以使用键盘上的“→”键来插入右箭头,使用“←”键来插入左箭头,使用“↑”键来插入上箭头,以及使用“↓”键来插入下箭头。这些快捷键适用于大多数情况下的箭头插入需求,能够大大提高你的工作效率。

如果你需要插入一些更复杂的箭头符号,比如带有边框或颜色的箭头,你可以考虑使用Word的绘图工具。在Word的菜单栏中,找到并点击“插入”选项,然后在下拉菜单中选择“形状”选项。此时会弹出一个形状对话框,你可以在这个对话框中选择各种形状和线条,包括箭头形状。选择你需要的箭头形状后,在文档中拖动鼠标绘制出箭头。绘制完成后,你可以通过右键点击箭头并选择“设置形状格式”来更改箭头的颜色、线条粗细、填充等属性。

此外,Word还提供了一些特殊的箭头符号,比如用于标注文本或流程图的箭头。这些箭头符号通常与特定的文档风格或模板相关联,因此你需要先选择一个合适的文档风格或模板,然后才能插入这些特殊的箭头符号。例如,在Word的“设计”选项卡中,你可以选择一个适合流程图的文档风格,然后在插入符号时选择“流程图”分类来找到各种流程图箭头符号。

在插入箭头符号后,你可能还需要对它们进行一些调整以适应文档的整体布局。例如,你可以通过拖动箭头的一端来调整其长度和方向,也可以通过右键点击箭头并选择“设置形状格式”来更改其颜色、线条粗细等属性。如果你需要将多个箭头符号组合在一起以形成一个复杂的图形或流程图,你可以使用Word的“组合”功能将它们组合成一个整体。这样,你就可以更方便地对整个图形进行移动、缩放和调整了。
需要注意的是,不同版本的Word在插入箭头符号的方法和功能上可能略有不同。因此,如果你在使用某个特定版本的Word时遇到了问题或困难,建议你查阅该版本的官方文档或在线帮助资源以获取更详细的指导和支持。
除了以上介绍的几种方法外,还有一些其他的技巧可以帮助你在Word中更高效地插入和管理箭头符号。例如,你可以使用Word的“自动更正”功能来创建一个自定义的快捷键来插入特定的箭头符号。这样,每次你需要插入该箭头符号时,只需输入相应的快捷键即可快速完成插入操作。此外,你还可以使用Word的“查找和替换”功能来批量替换文档中的某些符号或文本为箭头符号,从而大大提高文档编辑的效率和准确性。
另外,如果你需要处理的文档中包含大量的箭头符号或其他特殊符号,并且这些符号在文档中的布局和样式要求比较严格,那么你可以考虑使用Word的“样式”和“段落”功能来统一管理和调整这些符号的样式和布局。通过创建和应用自定义的样式和段落格式,你可以确保文档中的箭头符号和其他特殊符号在视觉上保持一致性和美观性。
总之,在Word中插入箭头符号是一项非常实用的技能,它可以帮助你更直观地表达文档中的内容和流程。通过掌握上述方法和技巧,你可以轻松地在Word中插入各种类型的箭头符号,并对它们进行灵活的调整和管理。无论是在撰写报告、制作简历还是设计流程图时,这些技能都将为你提供有力的支持和帮助。希望这篇文章能够帮助你更好地掌握在Word中插入箭头符号的方法和技巧,让你的文档更加专业和美观。
- 上一篇: 揭秘:苹果iPad平板电脑如何实现通话功能
- 下一篇: 揭秘:汤圆与元宵,究竟有何不同?
-
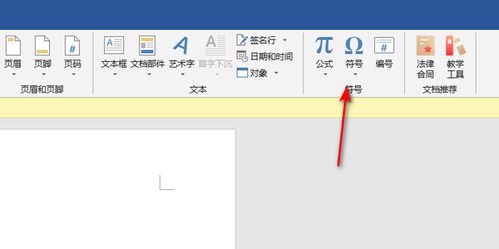 在Word中插入箭头符号的方法资讯攻略02-02
在Word中插入箭头符号的方法资讯攻略02-02 -
 如何在Word文档中找到箭头符号资讯攻略12-12
如何在Word文档中找到箭头符号资讯攻略12-12 -
 揭秘:如何在Word文档中轻松找到并使用箭头符号资讯攻略02-07
揭秘:如何在Word文档中轻松找到并使用箭头符号资讯攻略02-07 -
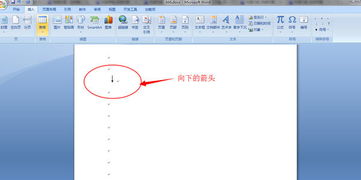 Word中轻松打出向下箭头符号↓的方法资讯攻略11-24
Word中轻松打出向下箭头符号↓的方法资讯攻略11-24 -
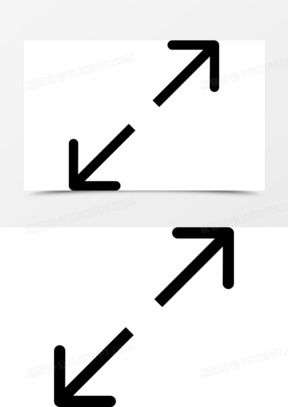 如何输入箭头符号(↑↓←→)资讯攻略11-14
如何输入箭头符号(↑↓←→)资讯攻略11-14 -
 揭秘!轻松打出箭头符号与各种炫酷特殊字符的技巧资讯攻略11-24
揭秘!轻松打出箭头符号与各种炫酷特殊字符的技巧资讯攻略11-24